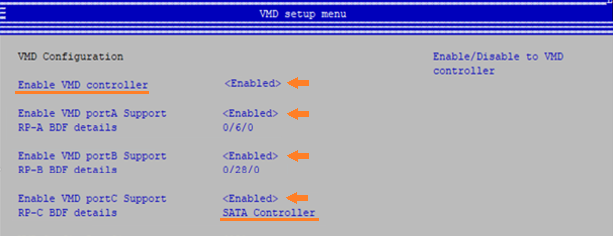Trình điều khiển Intel® Rapid Storage Technology (Intel® RST) phiên bản 18.0 trở lên hỗ trợ các nền tảng có khả năng công nghệ Intel® Volume Management Device (Intel® VMD). Intel® VMD là cách mới để định cấu hình các nền tảng dựa trên Bộ xử lý Intel® Core™ thế hệ thứ 11 trở lên để quản lý Intel® RST RAID và khối lượng bộ nhớ Intel® Optane™.
Các bước dưới đây là bắt buộc để thiết lập và cấu hình BIOS hệ thống được hỗ trợ để quản lý lưu trữ Intel® RST thông qua Intel® VMD.
Nhấp vào hoặc chủ đề để biết chi tiết:
Bước 1: Tải trình điều khiển cài đặt
- Tải xuống trình điều khiển Intel® RST thích hợp (tệp SetupRST.exe ) từ Trung tâm Tải xuống. Trình điều khiển thích hợp để tải xuống tùy thuộc vào thiết bị đang được quản lý. Kiểm tra thông số kỹ thuật hệ thống từ nhà cung cấp nếu không rõ thiết bị nào trong nền tảng.
- Mở thiết bị đầu cuối trong thư mục có tệp SetupRST.exe bằng cách nhấp chuột phải vào thư mục và chọn Mở trong Terminal hoặc Mở PowerShell tại đây. Bạn có thể phải nhấn phím SHIFT khi nhấp chuột phải vào thư mục để xem tùy chọn phù hợp để chọn.
- Giải nén trình điều khiển cài đặt sẵn bằng cách chạy lệnh ./SetupRST.exe -extractdrivers SetupRST_extracted
- Sao chép tất cả các tệp trình điều khiển từ thư mục SetupRST được trích xuất vào phương tiện khóa USB. Tệp iaStorVD.sys sẽ được sử dụng sau này nằm ở đây.
Bước 2: Bật bộ điều khiển Intel® VMD trong BIOS
- Nhập BIOS.
- Tìm Menu cài đặt VMD cho nền tảng. Các cài đặt và vị trí có sẵn trong menu có thể khác nhau. Tham khảo hướng dẫn sử dụng hệ thống hoặc trang web hỗ trợ của nhà cung cấp để biết thông tin cụ thể về nền tảng đang được sử dụng. Hình ảnh dưới đây chỉ mang tính chất tham khảo.
- Kích hoạt bộ điều khiển VMD.
- Bật các cổng lưu trữ có sẵn chứa các thiết bị được quản lý bởi trình điều khiển Intel® RST.
- Chọn Bộ điều khiển SATA để cho phép bộ điều khiển này được quản lý bởi bộ điều khiển Intel® VMD.
- Lưu các thay đổi và thoát. Chức năng Intel® RST yêu cầu cài đặt hệ điều hành UEFI. Cài đặt Tùy chọn khởi động phải là UEFI trước khi tiếp tục. Tùy chọn khởi động kế thừa sẽ dẫn đến lỗi sau khi hệ điều hành được cài đặt với phần mềm Intel® RST.
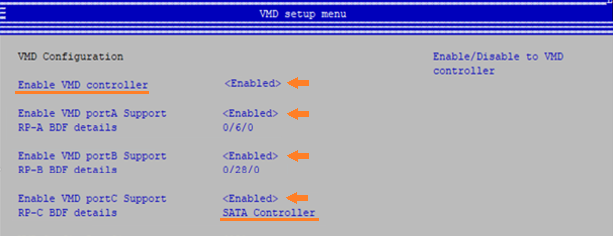
Bước 3: Cài đặt hệ điều hành Windows*
- Khởi động quá trình cài đặt hệ điều hành Windows.
- Cắm phương tiện khóa USB nơi các tệp trình điều khiển được sao chép. Tham khảo Bước 1 nếu phương tiện khóa USB không sao chép tệp trình điều khiển.
- Trong quá trình cài đặt hệ điều hành, nhấp vào Tải trình điều khiển. Trình điều khiển VMD sẽ cần được cài đặt để phát hiện các ổ đĩa đang được quản lý bởi Intel® RST trong Bộ điều khiển Intel® VMD.
- Duyệt đến vị trí của tệp iaStorVD.sys . Tệp này phải nằm dưới .. /Drivers/VMD/ trong các tệp trình điều khiển được sao chép trong phương tiện khóa USB.
- Chọn tệp iaStorVD.sys.
- Chọn ổ đĩa để cài đặt Hệ điều hành.
- Hoàn tất quá trình cài đặt hệ điều hành.
Bước 4: Cài đặt trình điều khiển Intel® RST trong HĐH
- Khi hệ thống khởi động vào HĐH, hãy cài đặt tệp SetupRST.exe được tải xuống ở Bước 1. Thao tác này sẽ cài đặt trình điều khiển Windows và tạo cơ hội tải xuống ứng dụng Quản lý Bộ nhớ và Lưu trữ Intel® Optane™ từ Microsoft Store* để quản lý dung lượng bộ nhớ RAID/Intel® Optane™.