Môi Trường
Hệ điều hành
Bộ nhớ Intel® Optane™ là một giải pháp tăng tốc hệ thống sử dụng Intel® Optane™ phương tiện bộ nhớ, cùng với trình điều khiển Intel® Rapid Storage Technology (Intel® RST) để cải thiện hiệu suất hệ thống.
Hướng dẫn này tập trung vào cách khắc phục sự cố với dòng M bộ nhớ Intel® Optane™.
| Trước khi bạn tiếp tục đọc |
|
Trước khi kích hoạt Intel® Optane™ nhớ, có hai cấu hình chính cần được thực hiện. Cái đầu tiên ở cấp BIOS và cái thứ hai ở cấp HĐH. Theo cách tương tự, quá trình khắc phục sự cố phải tập trung vào hai phần này.
Khắc phục sự cố ở cấp BIOS
Việc khắc phục sự cố với bộ nhớ Intel® Optane™ ở cấp BIOS sẽ khác nhau giữa các nhà cung cấp vì họ không có cùng cài đặt, vị trí và cấu hình chính xác. Họ cũng có thể có các tính năng đặc biệt mà các nhà cung cấp khác không có. Khuyến nghị tốt nhất là liên hệ với nhà cung cấp để được trợ giúp cấu hình BIOS cụ thể.
Các nhà cung cấp được liệt kê dưới đây chứng nhận Intel® Optane™ bo mạch chủ sẵn sàng cho bộ nhớ. Kiểm tra trang web cho mô hình bo mạch chủ cụ thể của bạn:
Nhấp vào hoặc chủ đề để biết chi tiết:
Cập nhật BIOS
Chi tiết đầu tiên cần kiểm tra là phiên bản BIOS. Có thể phiên bản BIOS hiện tại không bao gồm hỗ trợ cho mô-đun, đặc biệt là trình điều khiển UEFI trước hệ điều hành Intel® RST phiên bản 15.x trở lên.
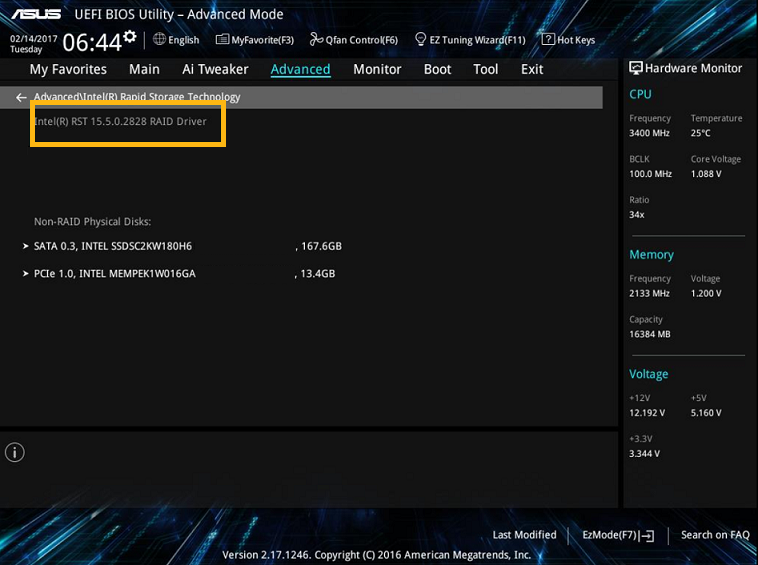
Liên hệ với nhà sản xuất bo mạch chủ của bạn để xác nhận bạn đang sử dụng phiên bản BIOS mới nhất. Cũng có thể bo mạch chủ được sử dụng không hỗ trợ bộ nhớ Intel® Optane™. Dù bằng cách nào, thông tin này phải được xác nhận trực tiếp với nhà cung cấp bo mạch chủ.
Cổng M.2 và SATA
Một nguyên nhân gốc rễ khác có thể gây ra sự cố là cổng M.2 được sử dụng để kết nối bộ nhớ Intel® Optane™ và ổ đĩa SATA mà hệ thống của bạn bao gồm. Thông thường, một số cổng M.2 và SATA dùng chung đường dữ liệu, vì vậy chỉ có thể sử dụng một cổng tại một thời điểm. Cũng có thể chỉ có một cổng M.2 trong bo mạch chủ được thiết kế để hỗ trợ mô-đun.
Hãy xem xét bất kỳ tình huống nào trong số đó trước khi tiếp tục khắc phục sự cố với mô-đun vì kết nối phần cứng không chính xác.
| Ghi | Kết nối phần cứng của bộ nhớ Intel® Optane™ và bo mạch chủ khác nhau tùy theo nhà cung cấp, cũng như bất kỳ cài đặt nào. Liên hệ với nhà cung cấp bo mạch chủ của bạn và tham khảo hướng dẫn sử dụng bo mạch chủ của bạn để xác nhận cách kết nối mô-đun đúng cách. |
Cài đặt BIOS
Trước khi sử dụng bộ nhớ Intel® Optane™, BIOS phải được cấu hình đúng. Cài đặt BIOS khác nhau tùy theo nhà cung cấp. Tuy nhiên, có một số cài đặt phổ biến mà bạn có thể kiểm tra và xác nhận trong BIOS của bo mạch chủ:
| Ghi chú |
|
- Chế độ SATA: Chế độ SATA trong BIOS phải được đặt thành chế độ Intel® RST. Tùy chọn này có thể xuất hiện dưới dạng Intel® RST phí bảo hiểm với tên Intel® Optane™ hoặc tên tương tự. Khi tùy chọn này được đặt, có thể có một tùy chọn khác cho cổng M.2 nơi mô-đun được kết nối. Nếu tùy chọn này hiển thị, nó sẽ được bật để hỗ trợ RAID.
- Chế độ UEFI: Có hai chế độ cho BIOS của bạn: UEFI và Legacy. BIOS phải được cấu hình để hoạt động ở chế độ UEFI. Chế độ cũ không hỗ trợ bộ nhớ Intel® Optane™.
- Mô-đun hỗ trợ tương thích (CSM): Mô-đun Hỗ trợ Tương thích (CSM) là một thành phần của chương trình cơ sở UEFI cung cấp khả năng tương thích BIOS cũ. Tùy chọn này phải được tắt.
Mô-đun không được nhận dạng trong BIOS
Ngay cả khi bộ nhớ Intel® Optane™ chưa được bật, nó sẽ xuất hiện trong BIOS như bất kỳ thiết bị nào khác được kết nối với bo mạch chủ. Xác nhận cổng M.2 được sử dụng là cổng chính xác và không có xung đột với các cổng SATA khác. Nếu mô-đun không hiển thị, mô-đun có thể bị hỏng.
Điều quan trọng là phải kiểm tra chi tiết này trước, vì nó có thể tiết kiệm thời gian trong quá trình khắc phục sự cố.
Cách kiểm tra Intel® Optane™ bộ nhớ xuất hiện trong BIOS
Vị trí cụ thể của mô-đun trong BIOS khác nhau tùy theo nhà cung cấp. Nhưng nói chung, nó nên được đặt dưới Thiết bị ngoại vi, có thể theo tùy chọn Công nghệ lưu trữ nhanh Intel (R). Ở đó bạn có thể thấy một danh sách các ổ đĩa trong hệ thống của bạn. Intel® Optane™ nhớ nên được bao gồm trong danh sách và nó có thể xuất hiện dưới dạng INTEL MEMPEK.
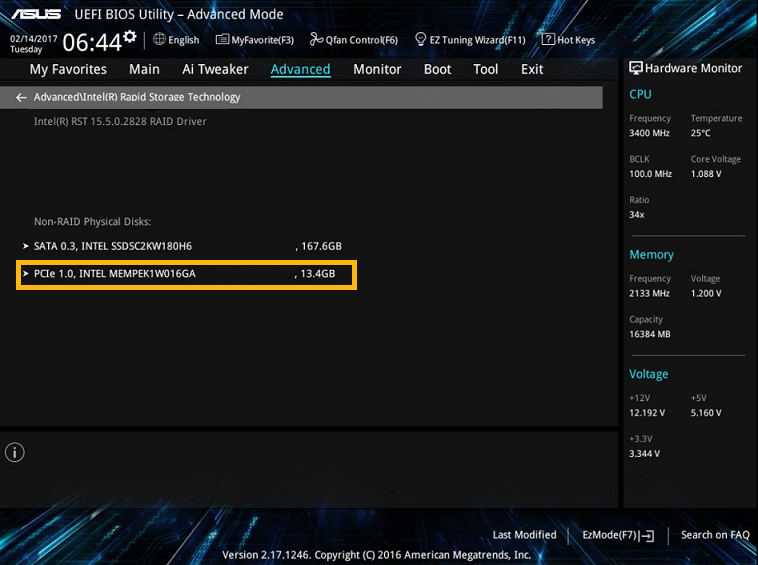
Đặt lại mô-đun về cài đặt gốc
| Ghi | Quá trình này có thể gây ra sự cố dữ liệu. Sao lưu dữ liệu của bạn trước khi làm theo quy trình này. |
Tùy thuộc vào nhà cung cấp và phiên bản BIOS, bạn có thể đặt lại bộ nhớ Intel® Optane™ về cài đặt gốc. Tùy chọn này rất hữu ích trong trường hợp mô-đun đã được ghép nối trước đó với ổ đĩa SATA và sau đó bị xóa khỏi hệ thống mà không bị vô hiệu hóa trước khỏi ứng dụng.
Vị trí cụ thể hoặc tính khả dụng của tùy chọn này trong BIOS khác nhau tùy theo nhà cung cấp. Nói chung, nó có thể được đặt trong Thiết bị ngoại vi, có thể theo tùy chọn Công nghệ lưu trữ nhanh Intel(R). Trong phần này, bộ nhớ Intel® Optane™ phải được liệt kê trong hệ thống cùng với các ổ đĩa khác được kết nối. Một tùy chọn được gọi là Reset-to-non-Optane hoặc một cái gì đó tương tự sẽ hiển thị ở đây hoặc sau khi nhập tùy chọn bộ nhớ Intel® Optane™.

Hướng dẫn nhà cung cấp cụ thể
Như đã đề cập trước đây, cấu hình BIOS khác nhau tùy theo nhà cung cấp. Thông tin trên có thể được sử dụng để khắc phục sự cố chung, nhưng đối với các cài đặt cụ thể, hãy liên hệ với nhà cung cấp bo mạch chủ của bạn. Bạn cũng có thể kiểm tra danh sách bên dưới với các hướng dẫn thiết lập cụ thể được phát triển bởi một số nhà cung cấp:
Khắc phục sự cố ở cấp hệ điều hành
Các vấn đề khắc phục sự cố với bộ nhớ Intel® Optane™ ở cấp HĐH thường liên quan đến cách mô-đun đã thiết lập ổ đĩa SATA trong hệ thống.
Phiên bản hệ điều hành
Bộ nhớ Intel® Optane™ được hỗ trợ trong Windows® 10 64 bit và Windows 11 64 bit (chỉ dành cho nền tảng Thế hệ thứ 8 trở lên) . Ngay cả khi các cài đặt khác được định cấu hình đúng, nếu phiên bản HĐH là phiên bản khác, mô-đun không thể được thiết lập. Phiên bản hệ điều hành có thể được kiểm tra bằng cách làm theo các bước sau:
- Nhấn phím Windows + r và nhập MSINFO32.EXE vào hộp thoại sẽ xuất hiện.
- Nhấn phím Enter. Cửa sổ Thông tin hệ thống sẽ xuất hiện với các chi tiết về hệ thống, bao gồm cả phiên bản HĐH.
| Ghi | Cửa sổ Thông tin Hệ thống bao gồm các chi tiết khác về cấu hình hệ thống hiện tại. Cũng có thể kiểm tra xem hệ thống có được cấu hình ở chế độ UEFI trong System Summary > BIOS Mode hay không. |
Loại định dạng và kiểu phân vùng
Ổ đĩa có thể sử dụng hai loại định dạng: Cơ bản và Động. Loại định dạng được hỗ trợ duy nhất là Cơ bản, vì vậy nếu ổ đĩa được định dạng là Động, bộ nhớ Intel® Optane™ sẽ không hỗ trợ nó.
Theo cách tương tự, có hai kiểu phân vùng có thể có mà ổ đĩa có thể được định cấu hình là: MBR hoặc GPT. Phân vùng được hỗ trợ duy nhất là GPT, vì vậy nếu ổ đĩa được định dạng là MBR, bộ nhớ Intel® Optane™ sẽ không hỗ trợ nó.
Cách kiểm tra định dạng, loại và kiểu phân vùng
Có nhiều cách khác nhau để kiểm tra định dạng, loại và kiểu phân vùng hiện tại của các ổ đĩa trong hệ thống của bạn. Dưới đây là hai phương pháp để kiểm tra nó.
Phương pháp #1: Quản lý đĩa
- Nhấn phím Windows + x và chọn tùy chọn Quản lý đĩa từ menu. Bạn sẽ có thể xem tất cả các đĩa trong hệ thống của mình. Nếu bộ nhớ Intel® Optane™ được cài đặt đúng cách và nó chưa được bật, bạn cũng sẽ thấy nó ở đây.
- Trên bất kỳ đĩa nào được liệt kê, nhấp chuột phải và chọn Thuộc tính. Cửa sổ Properties sẽ bật lên.
- Chọn tab Khối lượng để kiểm tra định dạng, loại và kiểu phân vùng của ổ đĩa đã chọn.
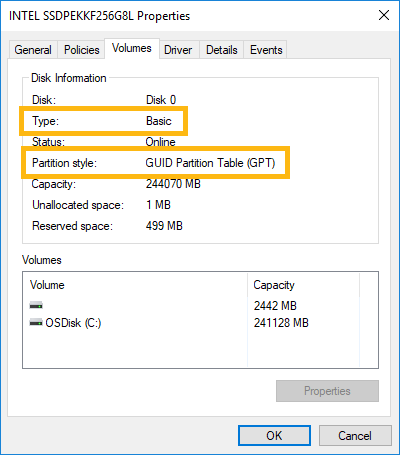
Phương pháp #2: Diskpart
- Mở Command Prompt của bạn với tư cách Quản trị viên.
- Chạy lệnh diskpart. Bạn sẽ nhập vào môi trường Diskpart.
- Chạy đĩa danh sách lệnh. Lệnh này sẽ liệt kê tất cả các ổ đĩa hiện đang được kết nối và nhận dạng trong hệ thống của bạn. Nếu bộ nhớ Intel® Optane™ được cài đặt đúng cách và nó chưa được bật, bạn cũng sẽ thấy nó ở đây. Loại định dạng và kiểu phân vùng cũng được hiển thị trong danh sách này.
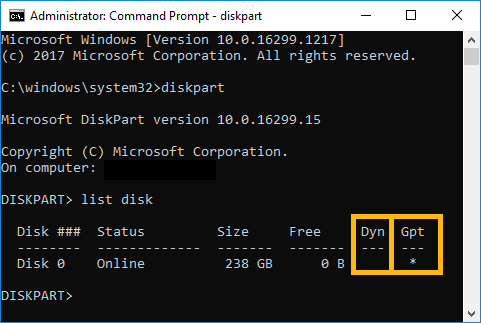
Cách thay đổi kiểu phân vùng
| Ghi | Quá trình này có thể gây ra sự cố dữ liệu. Sao lưu dữ liệu của bạn trước khi làm theo quy trình này. |
Kiểu phân vùng được xác định khi bạn cài đặt HĐH trong ổ đĩa hoặc khi ổ đĩa được khởi tạo sau khi định dạng nó. Điều này có nghĩa là để thay đổi kiểu phân vùng, ổ đĩa phải được định dạng (khuyến nghị định dạng cấp thấp). Do đó, bạn nên sao lưu dữ liệu của mình trước khi thực hiện hành động này.
Định dạng cấp thấp có thể được thực hiện theo thông tin trong Công cụ có sẵn để chạy định dạng cấp thấp hoặc Xóa an toàn trên Ổ đĩa trạng thái rắn Intel® Optane™.
Ngoài ra, có một công cụ Windows* có thể được sử dụng để thực hiện chuyển đổi mà không cần định dạng ổ đĩa. Công cụ này được gọi là MBR2GPT.EXE. Quá trình sử dụng MBR2GPT.EXE được mô tả trong bài viết của Microsoft*.
Không gian chưa phân bổ
Một trong những yêu cầu để ghép nối bộ nhớ Intel® Optane™ với ổ SATA là dành một phần dung lượng chưa được phân bổ ở cuối ổ đĩa khởi động. Không gian chưa được phân bổ này phải có ít nhất 5 MB. Nó nên được đặt ở cuối các phân vùng khác như hình dưới đây.
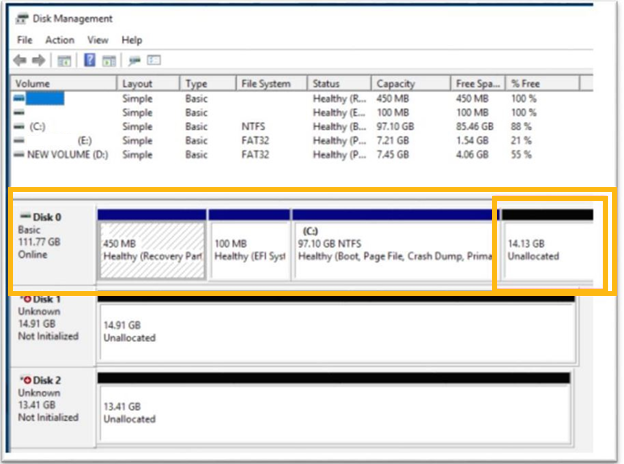
Làm thế nào để dự trữ không gian chưa được phân bổ
| Ghi | Quá trình này có thể gây ra sự cố dữ liệu. Sao lưu dữ liệu của bạn trước khi làm theo quy trình này. |
Có nhiều cách khác nhau để dự trữ một phần không gian đĩa như chưa được phân bổ. Cách được khuyến nghị là dành không gian này khi HĐH được cài đặt. Bằng cách này, mọi thứ sẽ được thiết lập chính xác trong quá trình cài đặt HĐH.
Một cách khác là tạo không gian này từ Disk Management như sau:
- Nhấn phím Windows + x và chọn tùy chọn Quản lý đĩa từ menu. Bạn sẽ có thể xem tất cả các đĩa trên hệ thống của mình. Nếu bộ nhớ Intel® Optane™ được cài đặt đúng cách và nó chưa được bật, bạn cũng sẽ thấy nó ở đây.
- Thu nhỏ phân vùng ở cuối ổ đĩa. Nhấp chuột phải vào phân vùng của ổ đĩa hệ điều hành hệ thống và chọn Shrink Volume. Nếu tùy chọn này không khả dụng, phân vùng có thể không được thu nhỏ hoặc có thể không có không gian để phân bổ.
Ngoài ra còn có các công cụ của bên thứ ba có thể giúp tạo không gian này trong ổ đĩa. Để biết thêm chi tiết, hãy tham khảo bài viết Ổ đĩa hệ thống không được hỗ trợ: Phân vùng cuối cùng không thể thay đổi kích thước lỗi.
Trình điều khiển Intel® RST
Bộ nhớ Intel® Optane™ yêu cầu trình điều khiển Intel® RST hoạt động và nó phải được nhận dạng đúng. Xem bài viết sau để xác định trình điều khiển nào là tốt nhất cho nền tảng của bạn, Hỗ trợ phần mềm và nền tảng cho Bộ nhớ Intel Optane
Tùy thuộc vào phiên bản trình điều khiển, một trong các ứng dụng sau sẽ được sử dụng để quản lý và thiết lập Bộ nhớ Intel® Optane
- Quản lý bộ nhớ và lưu trữ Intel® Optane™
- Giao diện Người dùng Bộ nhớ Intel® Optane
- Giao diện người dùng Intel® Rapid Storage Technology
Nếu trình điều khiển Intel® RST chưa được cài đặt, bạn có thể thấy bộ nhớ Intel® Optane™ trong hệ thống. Nhưng nó không thể được thiết lập, vì nó không được nhận dạng đúng. Kiểm tra Trình quản lý Thiết bị để xem bộ nhớ Intel® Optane™ có được nhận dạng chính xác hay không.
| Ghi | Sau khi Intel® Optane™ nhớ được bật và ghép nối với ổ SATA, nó sẽ không hiển thị trong Trình quản lý thiết bị. |
Để mở Trình quản lý thiết bị, nhấn phím Windows + x và chọn tùy chọn Trình quản lý thiết bị từ menu.
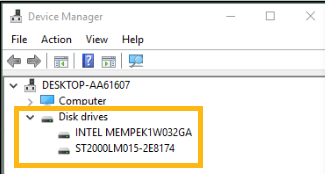
Cách cài đặt trình điều khiển Intel® RST
Trình điều khiển Intel® RST sẽ được cài đặt sau khi bạn cài đặt một trong các ứng dụng đã lưu ý trước đó
Nếu bạn gặp lỗi ngăn bạn cài đặt ứng dụng, hãy đảm bảo rằng bạn chưa có một trong những ứng dụng này trong hệ thống của mình hoặc bất kỳ phiên bản cũ nào đã được cài đặt. Nếu vậy, hãy gỡ cài đặt nó và cài đặt lại phiên bản mới hơn.
Dữ liệu trong bộ nhớ Intel® Optane™
Intel® Optane™ nhớ là một thiết bị ghép nối với ổ đĩa SATA và tăng tốc nó. Điều này có nghĩa là bản thân mô-đun không được có bất kỳ phân vùng hoặc khối lượng nào trong đó. Toàn bộ không gian của mô-đun nên được phân bổ trước khi kích hoạt nó.
Quản lý đĩa có thể được sử dụng để kiểm tra không gian của mô-đun và xác nhận nó chưa được phân bổ. Để mở Quản lý đĩa, nhấn phím Windows + x và chọn tùy chọn Quản lý đĩa từ menu. Bạn sẽ có thể xem tất cả các đĩa trong hệ thống của mình, bao gồm cả bộ nhớ Intel® Optane™.
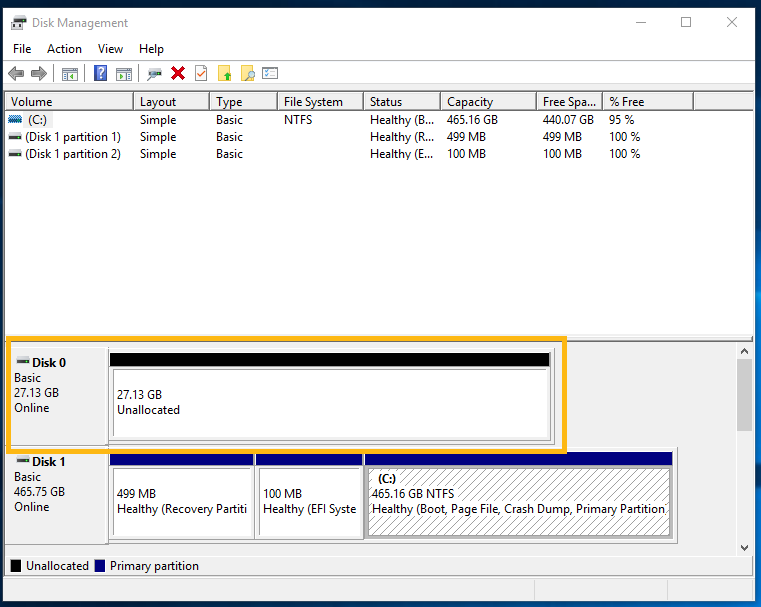
Cách làm sạch bộ nhớ Intel® Optane™
| Ghi | Quá trình này có thể gây ra sự cố dữ liệu. Sao lưu dữ liệu của bạn trước khi làm theo quy trình này. |
Nếu bộ nhớ Intel® Optane™ có phân vùng hoặc nói chung nếu nó có bất kỳ dữ liệu nào vì bất kỳ lý do gì (chẳng hạn như siêu dữ liệu từ cấu hình trước đó), bạn có thể làm sạch dữ liệu của mô-đun khỏi Diskpart bằng cách làm theo các bước sau:
- Mở Command Prompt của bạn với tư cách Quản trị viên.
- Chạy lệnh diskpart. Bạn sẽ vào môi trường Diskpart.
- Chạy lệnh list disk. Lệnh này sẽ liệt kê tất cả các ổ đĩa hiện đang được kết nối và nhận dạng trong hệ thống của bạn. Nếu bộ nhớ Intel® Optane™ được cài đặt đúng cách và nó chưa được bật, bạn cũng sẽ thấy nó.
- Chạy lệnh select disk <index number>. Sử dụng số chỉ mục được liên kết với mô-đun.
- Chạy lệnh clean all để bắt đầu quá trình làm sạch. Đảm bảo rằng bạn đã chọn nhầm bộ nhớ Intel® Optane™ và không có ổ đĩa nào khác vì quá trình này sẽ xóa tất cả dữ liệu trong đĩa.
- Sau khi quá trình hoàn tất, bạn có thể xác nhận trong Quản lý đĩa rằng không gian của mô-đun chưa được phân bổ.
Thu thập dữ liệu
| Kết thúc hỗ trợ tương tác | Các sản phẩm Intel® Optane™ Memory Series và Intel® Optane™ Memory M10 Series đã kết thúc hỗ trợ tương tác (EOIS) vào năm 2024. Intel không còn cung cấp hỗ trợ tương tác, bao gồm hỗ trợ kỹ thuật được cung cấp thông qua phiếu yêu cầu trên web, điện thoại, trò chuyện, diễn đàn hỗ trợ cộng đồng hoặc yêu cầu qua email. Thông tin dưới đây chỉ mang tính chất tham khảo vì chúng có thể giúp bạn tự khắc phục sự cố với bộ nhớ Intel® Optane™. Tìm hiểu thêm trong Thông báo: Kết thúc hỗ trợ tương tác (EOIS) cho Chuỗi bộ nhớ Intel® Optane™. |
Bạn luôn có thể liên hệ với Intel Customer Support để được trợ giúp thêm về các vấn đề về bộ nhớ Intel® Optane™. Để tăng tốc độ giải quyết sự cố và quá trình khắc phục sự cố, chúng tôi khuyên bạn nên cung cấp thông tin sau.
Cấu hình BIOS
Điều quan trọng là phải biết các cài đặt BIOS hiện tại để xác định bất kỳ cấu hình sai nào. Bạn có thể chụp ảnh màn hình cài đặt BIOS và chia sẻ chúng với nhóm hỗ trợ. Kiểm tra cài đặt BIOS ở trên để biết bạn nên chụp ảnh màn hình thông tin nào.
Bạn có thể chụp ảnh màn hình cài đặt BIOS bằng cách nhấn F12 hoặc nút Print Screen. Điều này sẽ yêu cầu bộ nhớ USB Flash được kết nối với máy tính vì hình ảnh được lưu tự động ở đó.
Cấu hình hệ thống
Có nhiều nguồn thông tin khác nhau mà bạn có thể cung cấp cho nhóm hỗ trợ để tăng tốc quá trình khắc phục sự cố. Những nguồn này được mô tả dưới đây.
Chi tiết hệ thống
Để xác nhận hệ thống đáp ứng các yêu cầu và nó được định cấu hình chính xác (chẳng hạn như chế độ UEFI, ổ đĩa SATA, phiên bản hệ điều hành), bạn cần tạo một tệp văn bản với các chi tiết hệ thống của mình. Tệp này có thể được tạo bằng cách sử dụng Intel® System Support Utility (SSU).
Công cụ này sẽ quét hệ thống của bạn và báo cáo lại thông tin hệ thống, chi tiết bo mạch chủ, thông tin lưu trữ và các chi tiết khác về hệ thống của bạn. Công cụ này sẽ cho phép bạn xuất thông tin trong một tệp văn bản mà bạn có thể chia sẻ với nhóm hỗ trợ.
| Ghi | Intel® System Support Utility (SSU) sẽ không thu thập bất kỳ dữ liệu cá nhân nào trong hệ thống của bạn. |
Quản lý đĩa
Từ Quản lý đĩa, bạn có thể xem ổ đĩa nào mà hệ thống của bạn có thể nhận ra, phân vùng và vị trí của chúng trong ổ đĩa. Thông tin này được sử dụng để xác định xem ổ đĩa SATA của bạn có được định dạng chính xác hay không hoặc nếu nó thiếu 5 MB dung lượng chưa được phân bổ ở cuối. Thông tin này cũng có thể được sử dụng để xác định xem bộ nhớ Intel® Optane™ có được hệ thống nhận dạng chính xác hay không.
Để mở Quản lý đĩa, nhấn phím Windows + x và chọn tùy chọn Quản lý đĩa từ menu. Chụp ảnh màn hình của cửa sổ này và chia sẻ nó với nhóm hỗ trợ.
Đầu ra Diskpart
Diskpart là một công cụ Windows khác có thể giám sát các ổ đĩa trong hệ thống của bạn, bao gồm cả bộ nhớ Intel® Optane™ nếu nó chưa được ghép nối với bất kỳ ổ đĩa nào. Bạn có thể dễ dàng nhìn thấy từ đây nếu các ổ đĩa đang sử dụng đúng kiểu phân vùng. Bạn có thể chụp ảnh màn hình thông tin hiển thị trong Diskpart và chia sẻ nó với nhóm hỗ trợ.
Để mở Diskpart và lấy thông tin của các ổ đĩa, hãy làm theo các bước sau:
- Mở Command Prompt của bạn với tư cách Quản trị viên.
- Chạy lệnh diskpart. Bạn sẽ vào môi trường Diskpart.
- Chạy lệnh list disk. Lệnh này sẽ liệt kê tất cả các ổ đĩa hiện đang được kết nối và nhận dạng trong hệ thống của bạn. Nếu bộ nhớ Intel® Optane™ được cài đặt đúng cách và nó chưa được bật, bạn cũng sẽ thấy nó ở đây.
- Chụp ảnh màn hình của đầu ra này.
Nhật ký Intel® Optane™
Nếu bạn gặp lỗi trong khi bật bộ nhớ Intel® Optane™ hoặc trong khi cài đặt ứng dụng, có những bản ghi mà bạn có thể cung cấp cho nhóm hỗ trợ. Các tệp nhật ký này có thể bao gồm mã lỗi có thể được sử dụng để xác định các sự cố cụ thể và thu hẹp các tùy chọn có thể để khắc phục chúng.
Bạn có thể tìm kiếm các tệp nhật ký trong C:\Users\[your user name]\Intel\Logs. Bạn sẽ tìm thấy các tệp khác nhau, chẳng hạn như các tệp được liệt kê bên dưới, bạn có thể nén các tệp đó và chia sẻ chúng với nhóm hỗ trợ.
- IntelOptaneMemory.log
- IntelRST.log
- OptaneMemoryPinning.log
- OptaneMemoryUI.log
- Thay đổi cài đặt để xem các tệp 'Ẩn' và thêm nhật ký sau:
- OsDrive>\Users\<User>\AppData\
Local\Packages\AppUp.IntelOpta neMemoryandStorageManagement\LocalState\RSTHSA
- OsDrive>\Users\<User>\AppData\
Mô tả chi tiết về vấn đề
Bên cạnh nhật ký và ảnh chụp màn hình mà bạn có thể cung cấp, việc cung cấp mô tả chi tiết về vấn đề cũng hữu ích, chẳng hạn như:
- Có bất kỳ cấu hình nào trước đó với mô-đun
- Mô-đun đã được chuyển sang một hệ thống khác
- Mô-đun đã bị xóa mà không bị vô hiệu hóa trước khỏi ứng dụng
- Thông báo lỗi
- Mã
Nhóm hỗ trợ có thể sử dụng thông tin đó để xác định nguyên nhân gốc rễ có thể xảy ra và thu hẹp quy trình khắc phục sự cố xuống các tùy chọn khả thi đó.
Tài nguyên bổ sung
Có các tài nguyên bổ sung mà bạn có thể kiểm tra trước khi liên hệ với Intel Customer Support. Các tài nguyên này bao gồm thông tin về các mã lỗi đã biết và các quy trình được đề xuất để khắc phục chúng. Bạn có thể xem lại chúng bên dưới: