Môi Trường
Hệ điều hành
Người dùng cuối quan tâm đến việc kiểm tra tính toàn vẹn của thông tin trên ổ đĩa hệ thống nên tham khảo hướng dẫn bên dưới. Nếu bạn cảm thấy thoải mái với giao diện dòng lệnh hoặc có kiến thức kỹ thuật tương tự, bạn có thể làm theo các bước thủ công được cung cấp bên dưới để kiểm tra tính toàn vẹn của thông tin trên hệ thống của bạn.
Đảm bảo dữ liệu của bạn đã được sao lưu, sau đó làm theo hướng dẫn chi tiết được cung cấp. Thời gian cần thiết để hoàn tất quá trình này khác nhau tùy thuộc vào cấu hình hệ thống, nhưng có thể mất đến một giờ cho tất cả các bước.
| Bạn nên biết gì trước khi bắt đầu? |
|
Bước 1: Thực hiện kiểm tra lỗi
Thực hiện theo các bước dưới đây để quét tất cả các ổ đĩa lưu trữ trong (HĐH, phụ, v.v.) để tìm các lỗi cấu trúc/tính toàn vẹn tệp tiềm ẩn.
- Mở File Explorer. (Nhấp chuột phải vào Menu Bắt đầu của Windows, nằm ở góc dưới bên trái của màn hình, bấm File Explorer.)
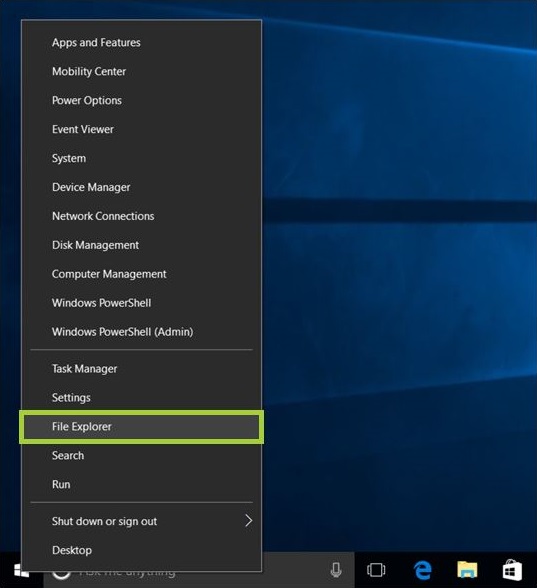
- Nhấp vào PC này, nằm ở bảng điều khiển bên trái. Trên bảng điều khiển trung tâm, trong Thiết bị và ổ đĩa, thiết bị lưu trữ được hiển thị.
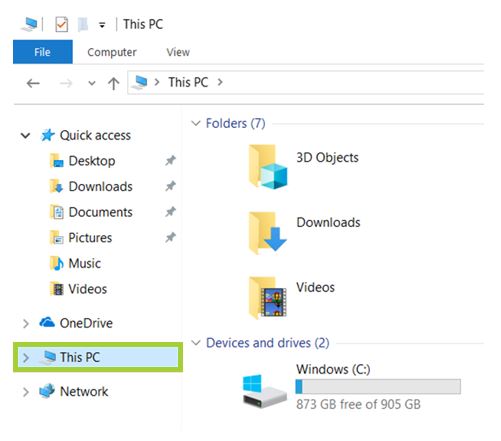
- Nhấp chuột phải vào ổ đĩa bạn muốn kiểm tra (chẳng hạn như C :) và chọn Thuộc tính.
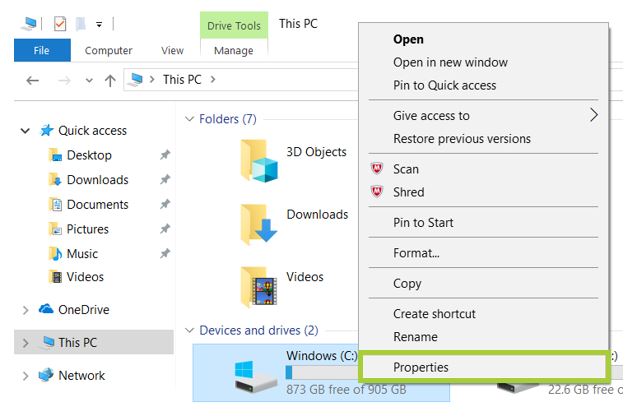
- Nhấp vào tab Công cụ .
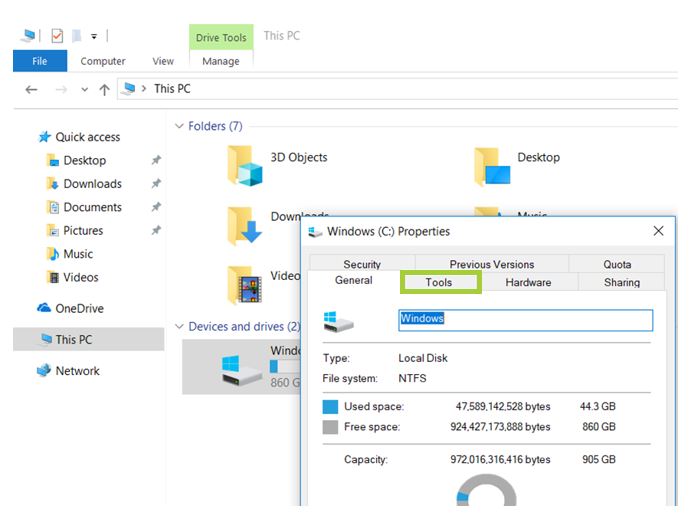
- Trong Kiểm tra Lỗi, nhấp vào nút Kiểm tra .
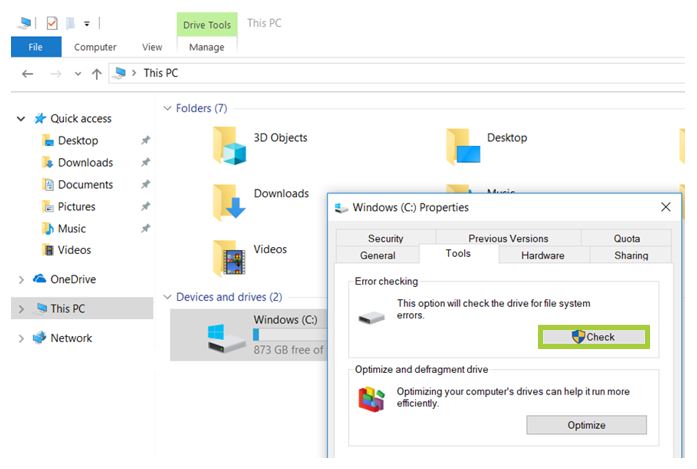
- Nếu không có lỗi chưa được giải quyết nào được phát hiện trước đó, Windows sẽ xác nhận xem bạn có muốn quét ổ đĩa để tìm lỗi hay không. Nhấp vào Hành động quét ổ đĩa để tiếp tục.
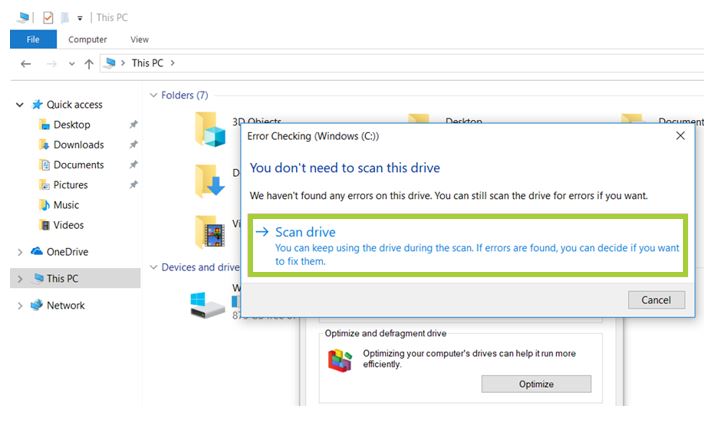
- Windows sẽ tiến hành quét ổ đĩa để tìm lỗi và sẽ ngay lập tức thực hiện bất kỳ sửa chữa nào có thể được thực hiện mà không yêu cầu khởi động lại.
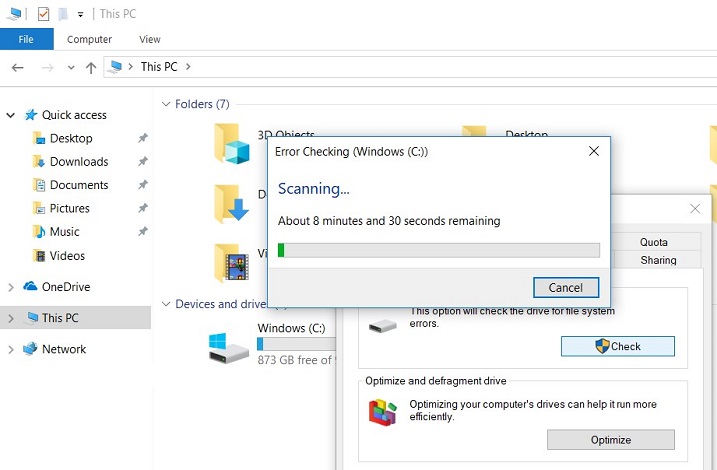
- Sau khi quá trình quét hoàn tất, Windows sẽ thông báo cho bạn nếu phát hiện bất kỳ lỗi nào và nếu có, liệu nó có thể sửa lỗi thành công mà không yêu cầu khởi động lại hay không.
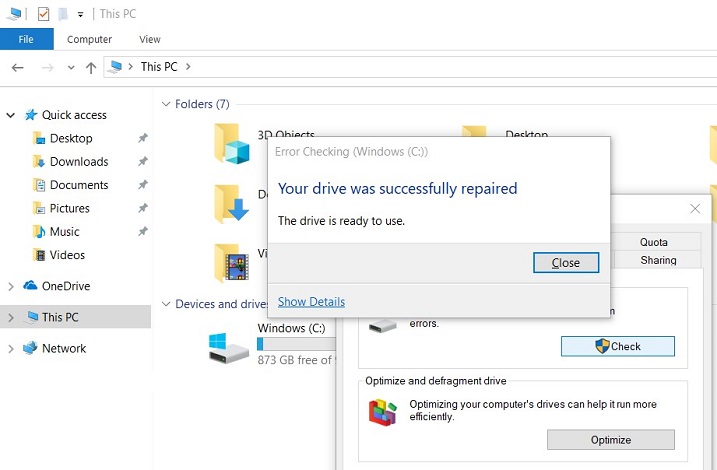
- Nếu Windows phát hiện một hoặc nhiều lỗi yêu cầu khởi động lại, bạn sẽ được nhắc khởi động lại. Thoát tất cả các chương trình và sau đó khởi động lại hệ thống của bạn. Việc sửa chữa sẽ tự động bắt đầu trước khi khởi động Windows tiếp theo. Trong quá trình sửa chữa, tiến trình sẽ được hiển thị trên màn hình.
Ghi Kiểm tra lỗi ổ đĩa có thể mất nhiều thời gian, đặc biệt là khi được thực hiện trên các ổ đĩa lớn hơn. Khi quá trình hoàn tất, một bản tóm tắt kết quả, bao gồm bất kỳ lỗi nào được tìm thấy và sửa chữa được thực hiện, có thể được tìm thấy trong Windows Event Viewer trong thư mục Application trong Windows Logs. Một số người dùng cuối làm theo các bước được đề xuất có thể thấy rằng dung lượng ổ cứng của họ giảm đáng kể sau khi chạy lệnh. Kết quả này có thể là do ổ cứng bị lỗi, vì một trong những chức năng quan trọng mà kiểm tra lỗi ổ đĩa thực hiện là xác định và chặn các thành phần xấu trên ổ đĩa. Một vài thành phần xấu trên ổ đĩa cũ thường sẽ không được người dùng chú ý, nhưng nếu ổ đĩa bị lỗi hoặc có vấn đề nghiêm trọng, bạn có thể có một số lượng lớn các thành phần xấu, khi được ánh xạ và chặn bằng cách kiểm tra lỗi, dường như "đánh cắp" một phần đáng kể dung lượng ổ cứng của bạn.
Đây là hành vi được mong đợi và nó có nghĩa là các lĩnh vực đó và bất kỳ dữ liệu nào có khả năng được lưu trữ trên chúng, đã thất bại. Kiểm tra lỗi sẽ cố gắng khôi phục dữ liệu từ các thành phần xấu, nhưng một số dữ liệu có thể bị hỏng và sẽ cần được khôi phục từ bản sao lưu.
- Lặp lại các bước trên cho mỗi ổ đĩa lưu trữ trong hệ thống.
Bước 2: Trình quản lý dịch vụ hình ảnh triển khai Windows (DISM)
Công cụ Deployment Image Servicing and Management (DISM) được tích hợp vào hình ảnh Hệ điều hành Microsoft Windows* 10/11. Công cụ này sẽ kiểm tra và cố gắng sửa chữa tính toàn vẹn của các tệp Windows.
| Ghi | Hệ thống nên được kết nối với Internet trong quá trình này. |
Để tìm hiểu thêm về công cụ này và quy trình này, hãy xem bài viết DISM là gì của Microsoft.
- Chạy Dấu nhắc Lệnh với tư cách quản trị viên.
- Nhấp chuột trái vào Menu Bắt đầu của Windows.
- Nhập Dấu nhắc Lệnh.
- Nhấp chuột phải vào kết quả và chọn Chạy với tư cách quản trị viên.
- Để quét tình trạng của hệ thống, hãy nhập lệnh sau, sau đó nhấn Enter. (Có thể mất vài phút để hoàn thành thao tác lệnh.)
- dism/online /cleanup-image /scanhealth
- Để bắt đầu sửa chữa bất kỳ gói Windows bị xâm phạm nào trên hệ thống của bạn, hãy nhập lệnh sau, sau đó nhấn Enter. (Có thể mất vài phút để hoàn thành thao tác lệnh.)
- dism/online /cleanup-image /restorehealth
- Nếu bất kỳ vấn đề nào với quy trình này hoặc lỗi được hiển thị, hãy truy cập trang web hỗ trợ Microsoft Windows* để biết thêm thông tin.
- Đóng cửa sổ Dấu nhắc Lệnh .