Mô tả
Các ứng dụng là:
- Bộ điều khiển quản lý bảng cơ sở (BMC)
- Nối tiếp qua mạng LAN (SOL)
- Giao diện quản lý nền tảng thông minh (IPMI)
| Ghi chú |
|
Độ phân giải
Sử dụng các bước sau hướng tới cấu hình chuyển hướng BMC và SOL.
Cấu hình và phiên bản BIOS
- Đi đến Cấu hình Quản lý Máy chủ >> Quản lý Máy chủ.
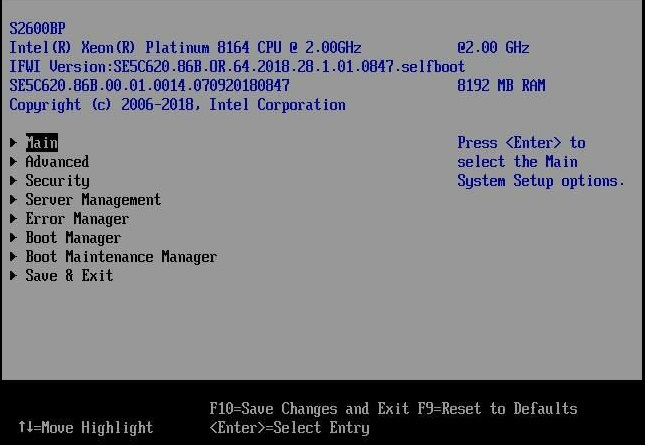
- Chọn cấu hình BMC LAN.
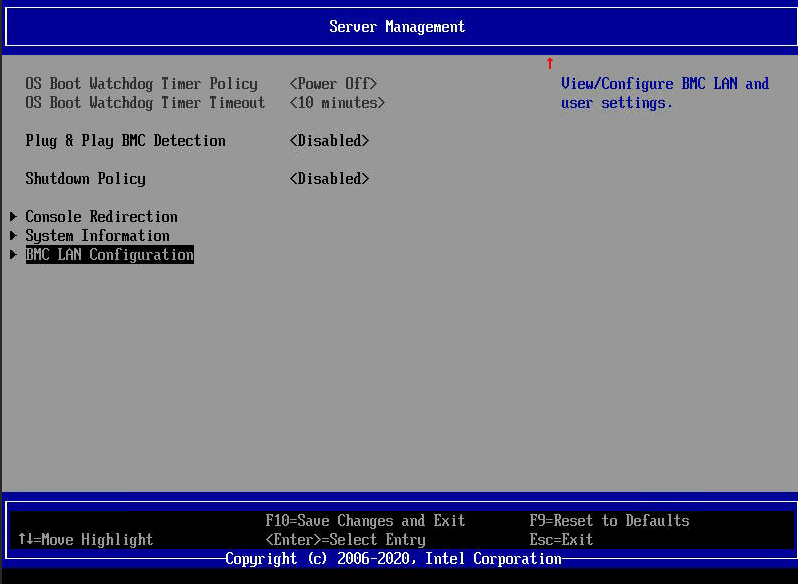
- Cấu hình cài đặt Giao thức Internet (IP) theo cài đặt mạng của bạn.
| Lưu ý | Hãy thử chuyển nhượng DHCP trước và thực hiện kiểm tra giao thức tin nhắn điều khiển Internet (ICMP). |
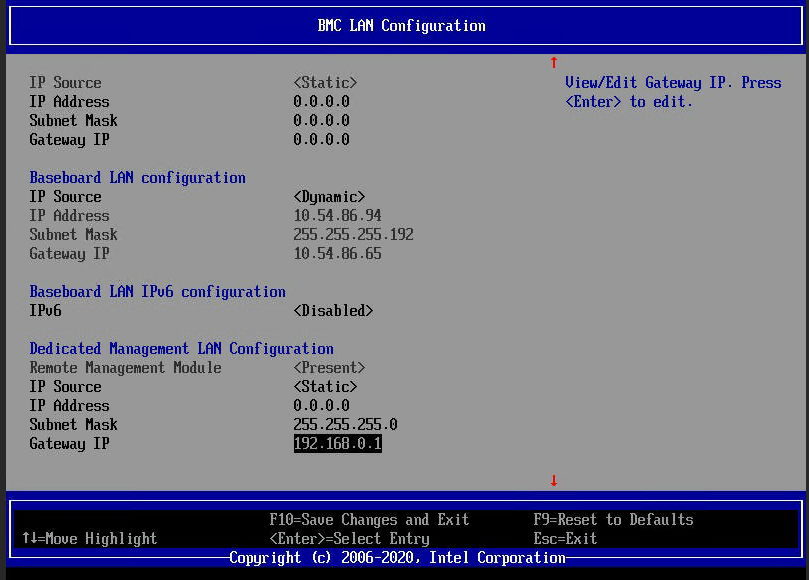
- Đối với chuyển hướng SOL, nếu cần, đi đến Chuyển hướng Bảng điều khiển.
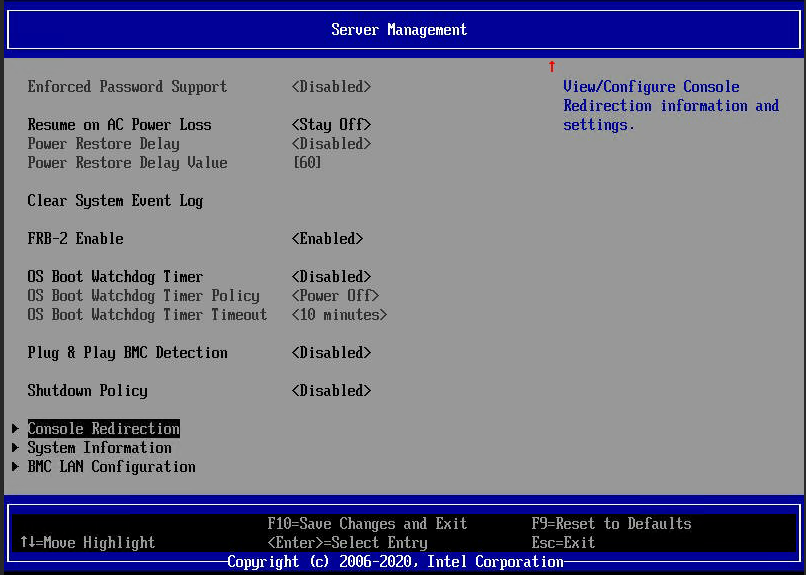
- Kiểm tra xem Tính năng Chuyển hướng Bảng điều khiển đã được bật hay không.
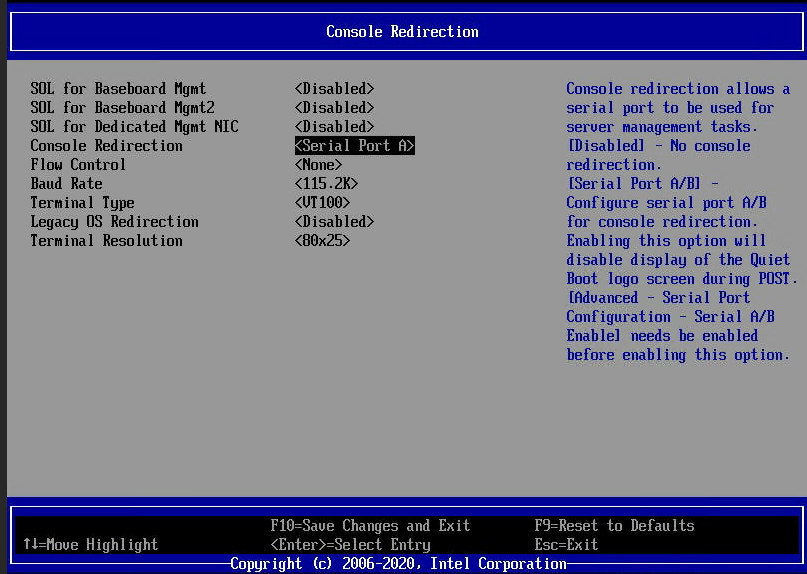
- Nhấn F10 để lưu các cài đặt trên BIOS và khởi động lại máy chủ.
- Vào trình duyệt và khởi chạy bảng điều khiển web BMC.
| Ghi chú: |
- Bạn phải cài đặt Java. Các hướng dẫn cài đặt ở cuối tài liệu này. - Hãy chắc chắn gõ https:// nhập địa chỉ IP trước khi nhấn Enter. |
- Trên Điều khiển từ xa, bạn có thể chọn một trong các tùy chọn sau: Khởi chạy SOL hoặc Bàn phím, Video & Chuột (KVM)/Chuyển hướng Bảng điều khiển.
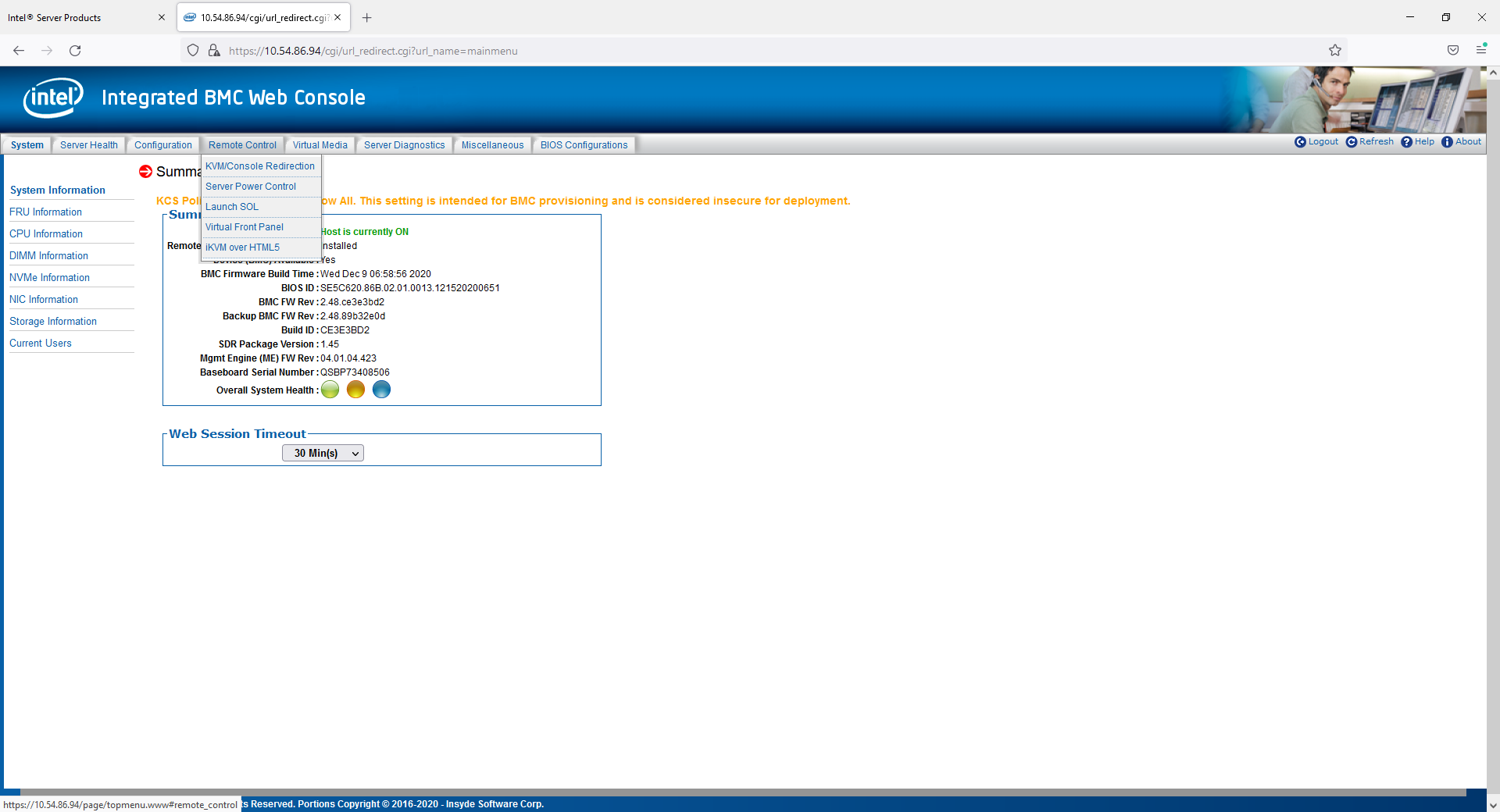
- Tại thời điểm này, bạn đang mở bảng điều khiển SOL, nhưng đó cũng là quy trình tương tự đối với BMC:
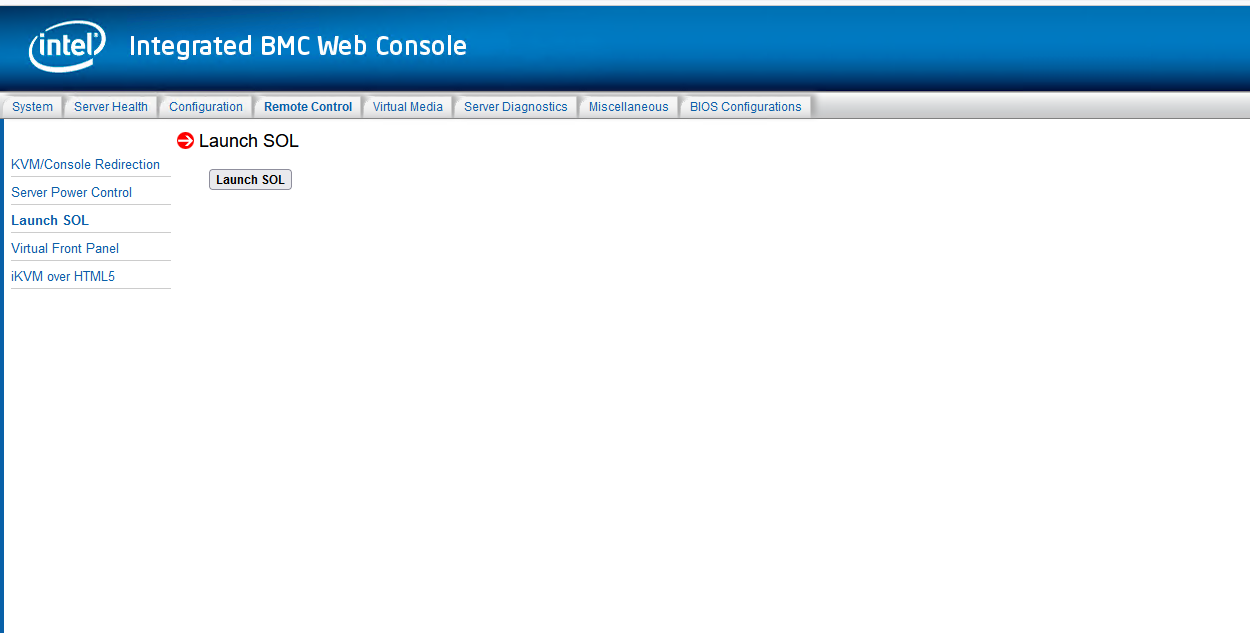
- Khi cửa sổ bật lên xuất hiện, hãy chọn Keep (Giữ lại).
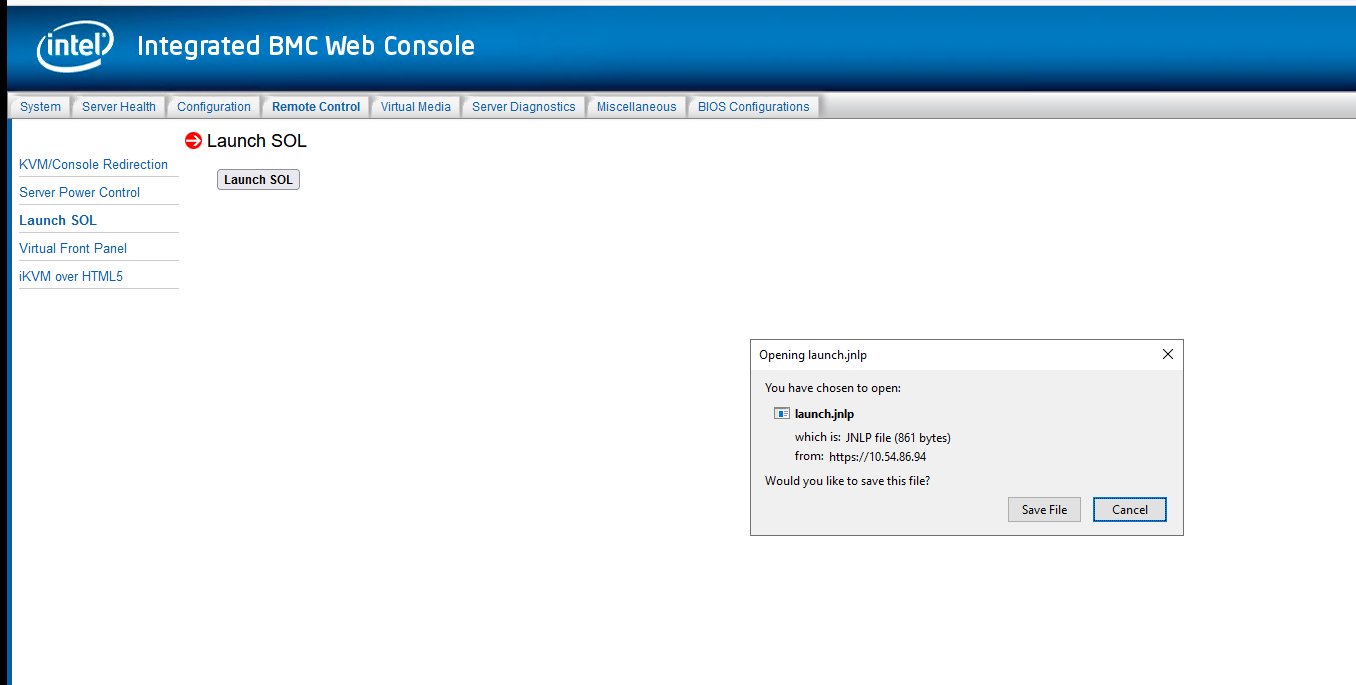
- Nhấp Tiếp tục.
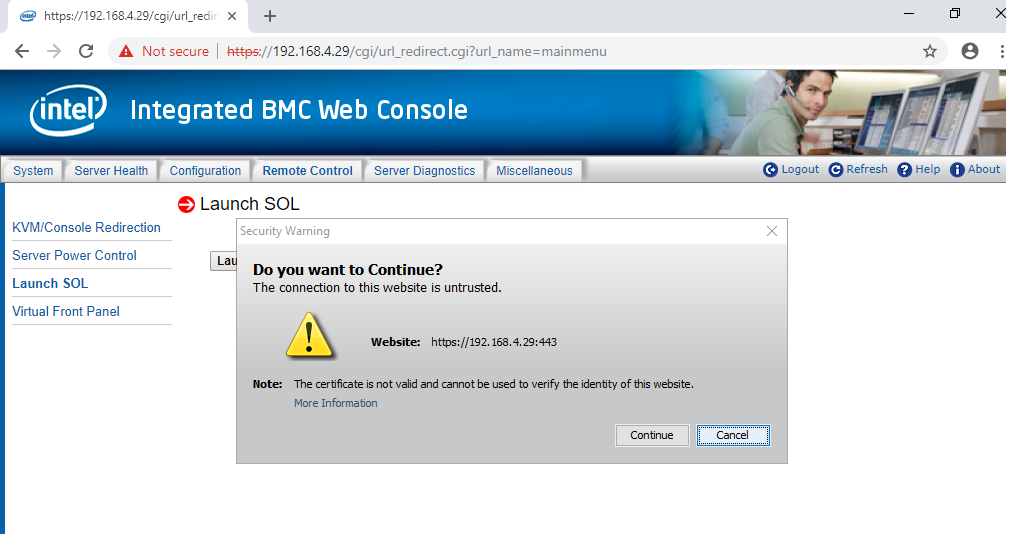
Ứng dụng hiển thị quy trình chạy: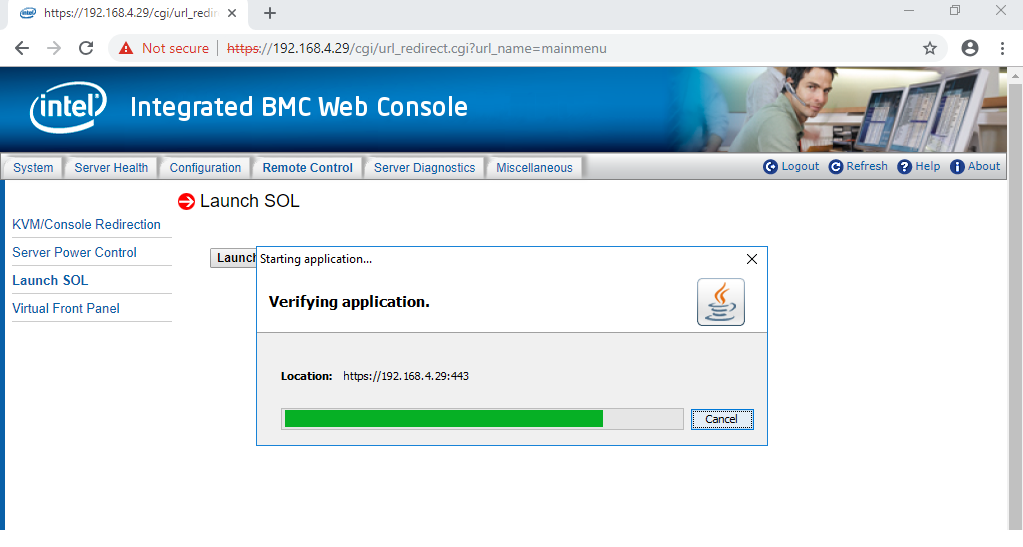
- Sử dụng thông tin đăng nhập được tạo trên BMC cài đặt người dùng:
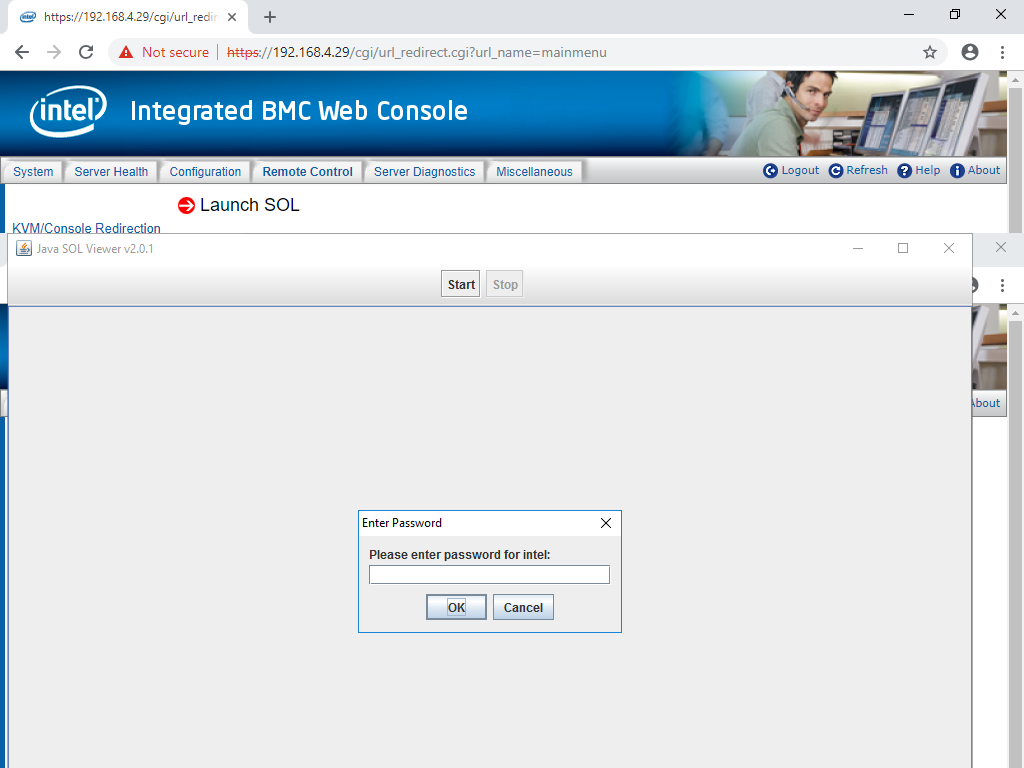
Quyền truy cập được cấp thành công: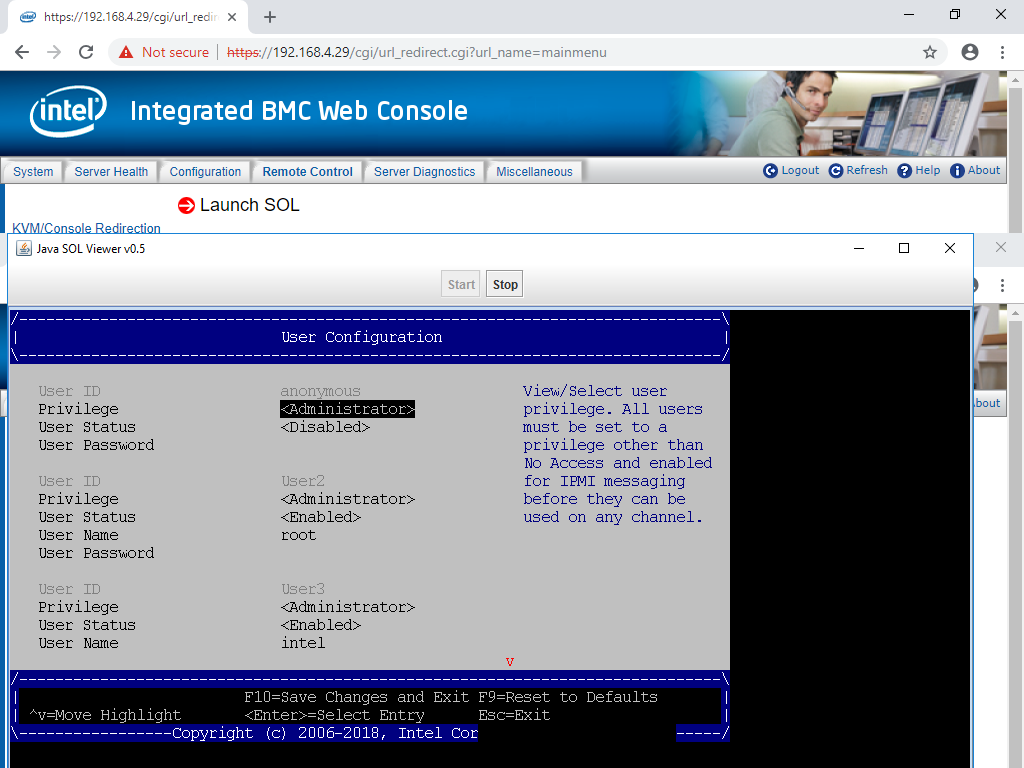
Dưới đây là sự so sánh chế độ xem SOL và Bảng điều khiển KVM: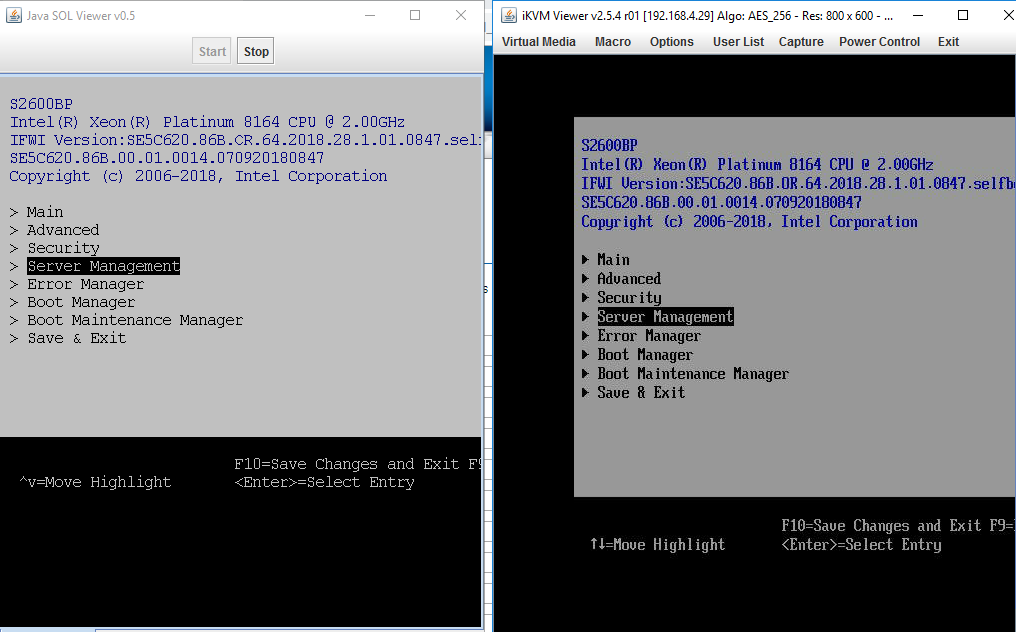
Chúng tôi khuyên bạn nên sử dụng chuyển hướng BMC KVM làm tùy chọn chính và SOL như một phương án phụ.
Thêm và sửa đổi đặc quyền của người dùng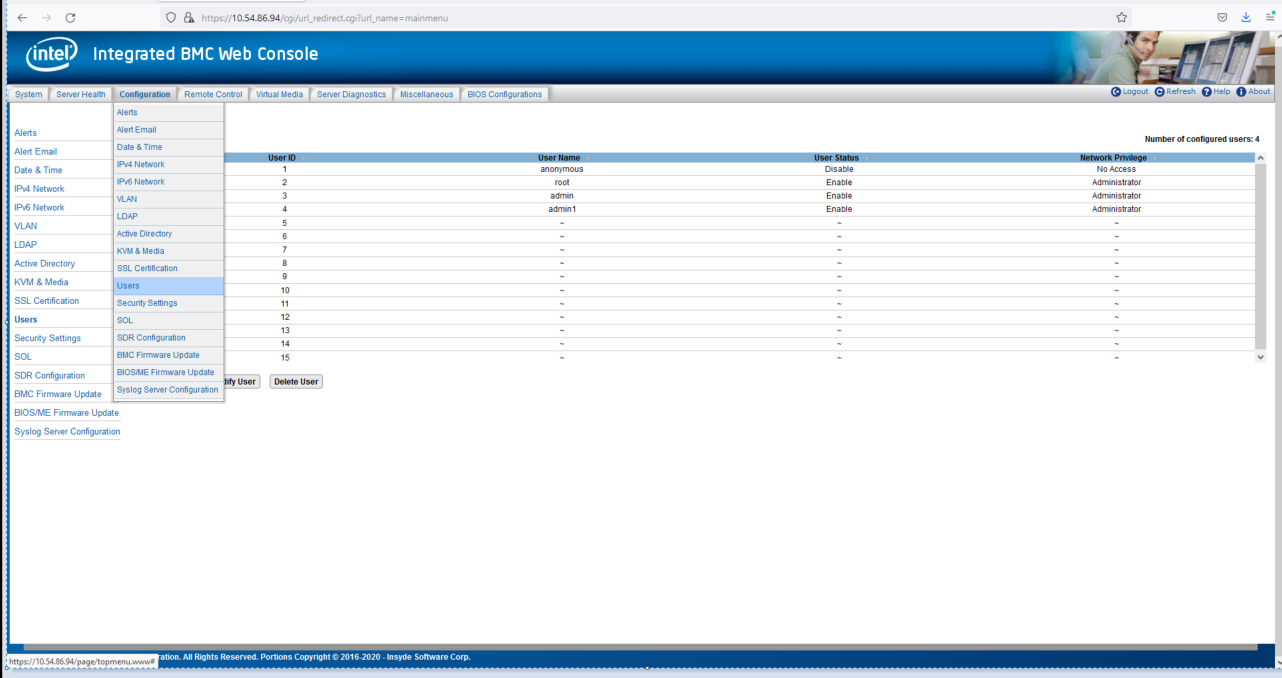
Cấp quyền truy cập vào IPMI.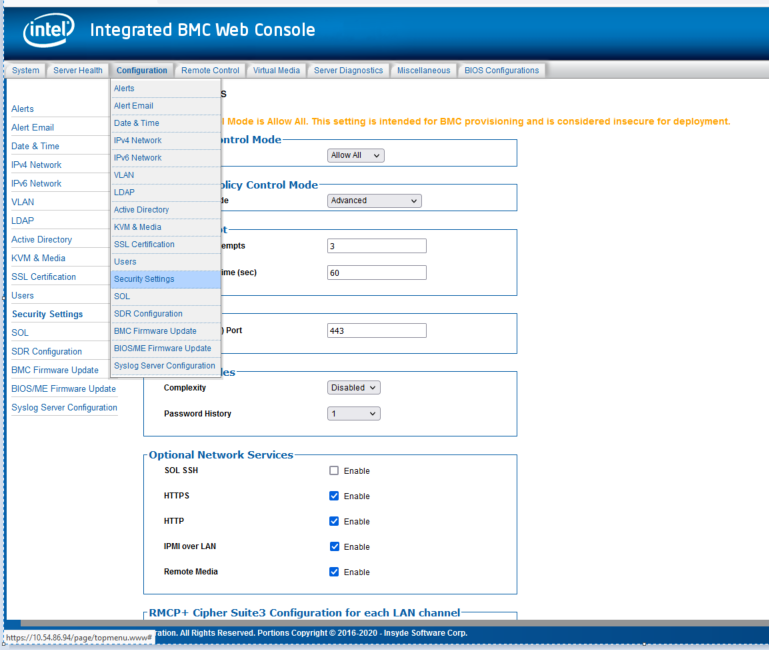
Quy trình Java
Hệ thống phải cài đặt Java. Bạn có thể tải xuống để cho phép tiện ích mở rộng chạy.
| Lưu ý | Có thể sẽ có những thay đổi được giới thiệu vào đầu năm 2019 và có thể làm mất đi khả năng hỗ trợ/chức năng tiếp tục sử dụng Java để truy cập BMC. |
Kể từ thời điểm này, Google Chrome hoặc Firefox Firefox xuất hiện để hỗ trợ khởi chạy Trình xem từ xa BMC. Hỗ trợ này có thể thay đổi nếu các chính sách liên quan đến Java thay đổi mạnh mẽ. Điều này chưa được thử nghiệm trên iexplorer.exe (mà phải đại diện cho một số đường cơ sở hỗ trợ cho các công nghệ cũ).
Các bước hướng tới cấu hình:
- Truy cập BIOS Máy chủ (Thông thường, nhấn F2 trong dấu nhắc khi Khởi động và cấu hình cài đặt BMC.)
- Xác nhận rằng cài đặt BMC và SOL là chính xác.
- Xác nhận rằng Mô-đun quản lý từ xa đã được cài đặt trong máy chủ.
- Xác nhận rằng thông tin đăng nhập và cài đặt quản trị cho tài khoản người dùng BMC là chính xác.
- Cố gắng truy cập BMC thông qua địa chỉ IP được chỉ định trên trình duyệt web mong muốn trên máy tính từ xa (Điều này nên được phản ánh trong phần cấu hình BMC của BIOS).
| Lưu ý |
|
Chúng tôi cũng có thể khởi chạy Bảng điều khiển từ dấu nhắc lệnh bằng cách gõ javaws jviewer.jnlp. Bạn phải ở trong cùng thư mục với tệp JNLP để khởi chạy thành công nó thông qua CLI (giao diện dòng lệnh):
- Đi đến Bắt đầu > chạy > lệnh loại hình. Cửa sổ dấu nhắc lệnh sẽ xuất hiện.
- Gõ javaws jviewer.jnlp.
Mỗi tệp Jviewer.jnlp có nghĩa là sử dụng một lần. Nếu bạn thấy rằng các quy trình sau đây không kích hoạt phiên từ xa:
- Xóa tất cả các bản tải xuống của các tệp liên quan đến JNLP.
- Xem xét gỡ cài đặt và cài đặt lại Java và thử lại.
Thông tin bổ sung
Không thể kết nối hoặc quản lý máy chủ từ xa.