Định cấu hình Wake-On LAN cho Intel® NUC và Intel® Compute Stick
Loại nội dung: Cài đặt & Thiết lập | ID bài viết: 000027615 | Lần duyệt cuối: 06/02/2025
Wake-on-LAN (WoL) là một giải pháp phần cứng / phần mềm đánh thức máy tính của bạn từ xa từ chế độ năng lượng thấp hoặc chế độ tắt. Máy tính phải có kết nối Internet và được cắm vào nguồn điện để WoL hoạt động.
Wake-on-LAN có thể được cấu hình để sử dụng Ethernet hoặc Không dây.
| Ghi |
|
Để WoL hoạt động, BIOS và hệ điều hành máy tính của bạn cần được thiết lập chính xác.
Nhấp vào hoặc chủ đề để biết chi tiết:
| Dành cho các NUC có Visual BIOS |
|
| Dành cho NUC có Aptio V BIOS |
|
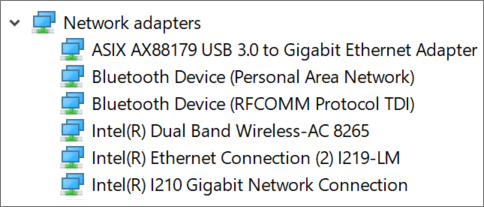
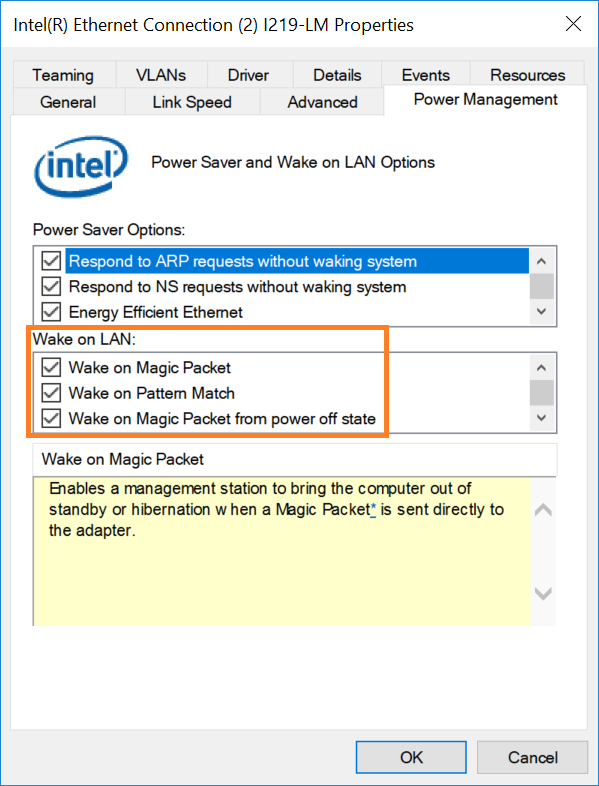
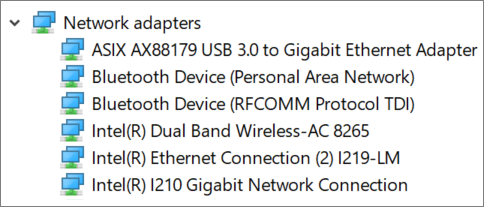
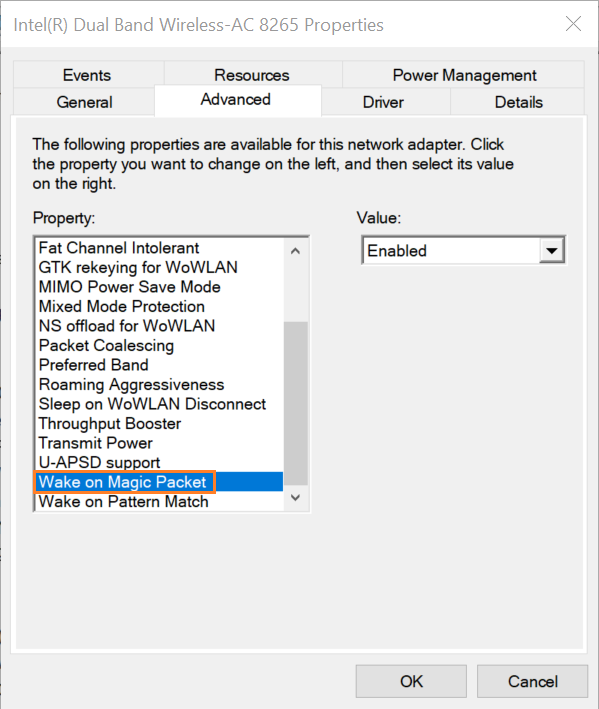
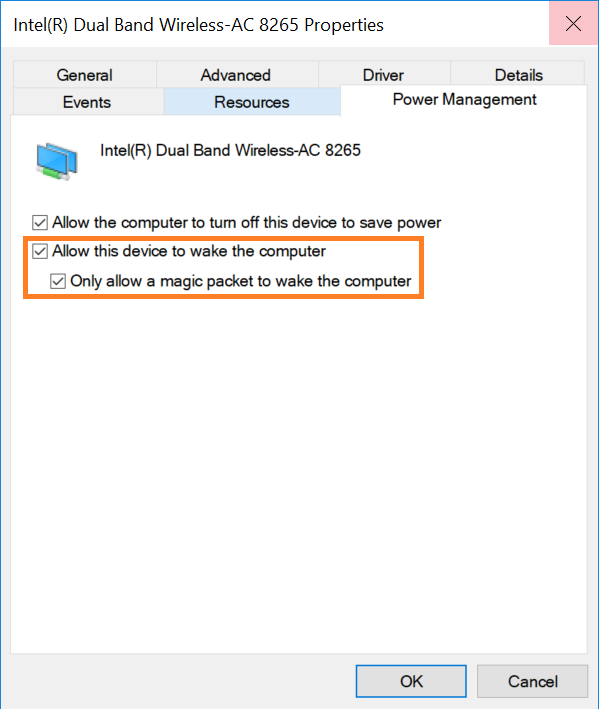
Nếu Intel NUC không Khởi động trên mạng LAN sau khi hoàn thành các bước chi tiết ở trên, hãy thử tắt Khởi động nhanh trong Windows: