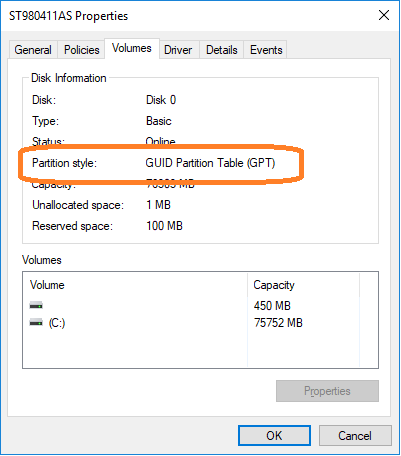Môi Trường
Hệ điều hành
Khi cài đặt Windows*, kiểu phân vùng được sử dụng sẽ xác định xem chế độ UEFI hay chế độ BIOS cũ có được hỗ trợ hay không. Chế độ UEFI tương thích với kiểu phân vùng GUID Partition Table (GPT), trong khi chế độ BIOS cũ tương thích với kiểu phân vùng Master Boot Record (MBR). Hầu hết các tính năng và khả năng mới nhất chỉ khả dụng ở chế độ UEFI.
MBR và GPT là hai cách khác nhau để lưu trữ thông tin phân vùng trên ổ đĩa. Thông tin này bao gồm nơi phân vùng bắt đầu, vì vậy hệ điều hành biết khu vực nào thuộc về mỗi phân vùng và phân vùng nào có thể khởi động. Đây là lý do tại sao một kiểu phân vùng phải được chọn trước khi tạo phân vùng trên ổ đĩa.
| Bạn có đang sử dụng bộ nhớ Intel® Optane™ không? | Tăng tốc hệ thống với bộ nhớ Intel® Optane™ chỉ được hỗ trợ với kiểu phân vùng GPT (chế độ UEFI). Kiểu phân vùng Master Boot Record (MBR) (chế độ BIOS cũ) không tương thích với bộ nhớ Intel® Optane™. Kiểm tra hướng dẫn cài đặt đầy đủ và các yêu cầu hệ thống khác để Intel® Optane™ bộ nhớ trong Hướng dẫn sử dụng dành cho Thiết bị bộ nhớ Intel® Optane™. |
Trước khi làm theo các hướng dẫn này, bạn nên thực hiện sao lưu dữ liệu của mình. Nếu bạn có ổ đĩa thứ hai có đủ dung lượng khả dụng, bạn có thể tạo hình ảnh hệ thống và khôi phục cài đặt đầy đủ như trước khi bạn bắt đầu quy trình này.
Làm theo các bước dưới đây để định cấu hình hệ thống của bạn nhằm cài đặt hệ điều hành trong phân vùng GPT (chế độ UEFI). Ảnh chụp màn hình và hướng dẫn bên dưới là ví dụ. Tham khảo ý kiến của bo mạch chủ hoặc nhà sản xuất hệ thống để biết các hướng dẫn BIOS cụ thể.
Bước 1: Cấu hình hệ thống để cài đặt hệ điều hành
- Kết nối khóa cài đặt USB Windows UEFI .
- Khởi động hệ thống vào BIOS (thường bằng cách nhấn phím F2 hoặc phím Delete ).
- Điều hướng đến menu Tùy chọn khởi động.
- Đặt Khởi chạy CSM thành Đã bật. Nếu CSM được đặt thành Vô hiệu hóa, bạn có thể chuyển sang bước 10 bên dưới.
- Đặt Điều khiển thiết bị khởi động thành Chỉ UEFI.
- Đặt Khởi động từ thiết bị lưu trữ thành trình điều khiển UEFI trước.
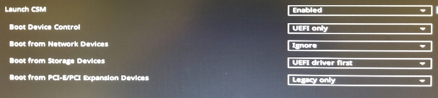
- Lưu các thay đổi của bạn.
- Khởi động lại hệ thống.
- Khởi động hệ thống vào BIOS (thường bằng cách nhấn phím F2 hoặc phím Delete ).
- Xác nhận trong Danh sách ưu tiên khởi động rằng tùy chọn USB UEFI OS Boot nằm ở đầu danh sách.
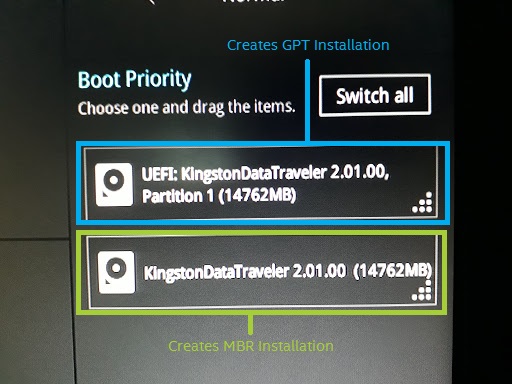
- Khởi động lại hệ thống.
- Cài đặt hệ điều hành Windows như bình thường.
Bước 2: Xác nhận hệ điều hành được cài đặt trong phân vùng GPT
- Khởi động vào Windows.
- Mở Trình quản lý đĩa bằng cách nhấn đồng thời phím Windows và phím X , sau đó nhấp vào Trình quản lý đĩa Lựa chọn.
- Trong Trình quản lý đĩa, bạn sẽ thấy ba phân vùng bao gồm Phân vùng hệ thống EFI. Nhấp chuột phải vào đĩa được hiển thị dưới dạng Đĩa x, Cơ bản, Dung lượng, Trực tuyến ở bên trái.
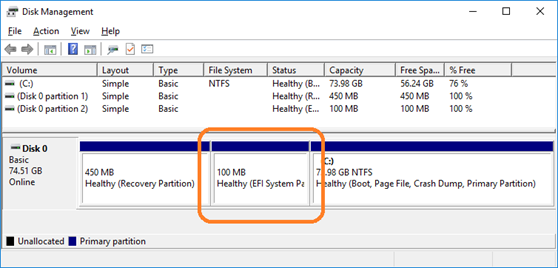
- Chọn Thuộc tính.
- Nhấp vào tab Khối lượng . Kiểu phân vùng sẽ được hiển thị.