Tải xuống Intel® Driver & Support Assistant . Để biết thêm thông tin, hãy xem Intel® Driver & Support Assistant Câu hỏi thường gặp .
Môi Trường
Hệ điều hành
| Ghi | Cài đặt trình điều khiển đồ họa mới nhất từ nhà sản xuất máy tính của bạn hoặc cài đặt trình điều khiển đồ họa mới nhất từ Trung tâm Tải xuống bằng một trong các phương pháp dưới đây. |
Video này giải thích các phương pháp mà bạn có thể cập nhật Intel® Graphics Driver của mình.
Phương pháp cài đặt 1: Tự động (Khuyến nghị)
Sử dụng Intel® Driver & Support Assistant để tự động phát hiện và cài đặt trình điều khiển

Phương pháp cài đặt 2: Hướng dẫn sử dụng
Cài đặt thủ công trình điều khiển từ Trung tâm Tải xuống Intel®
Bước 1
Xác định số Bộ xử lý Intel® và ghi chú Bộ xử lý Intel®.
-
Nhấn vào phím
 Windows trên bàn phím của bạn.
Windows trên bàn phím của bạn. -
Bắt đầu nhập Hệ thống.
-
Chọn Thông tin hệ thống.
-
Điều này sẽ hiển thị thông tin bộ xử lý như số bộ xử lý.
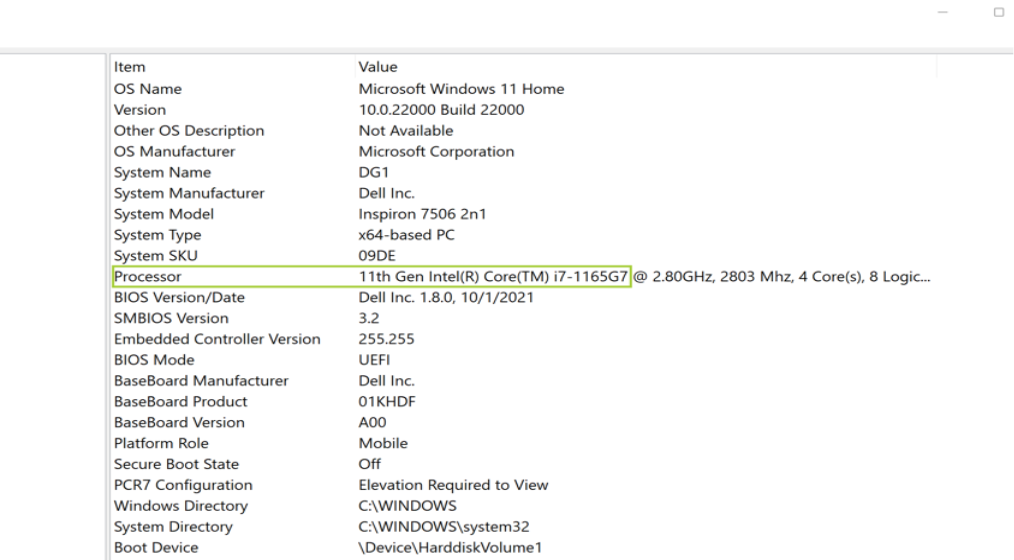
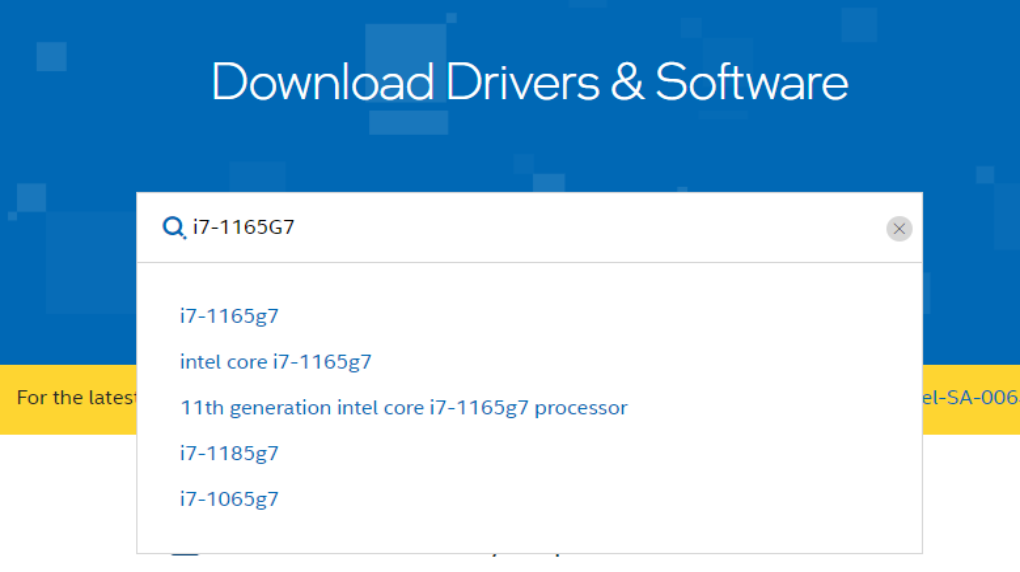
Bước 3
Nhấp vào Trình điều khiển và Phần mềm (nằm ở bên trái trong Bộ lọc theo).
Chọn kết quả trình điều khiển mong muốn.
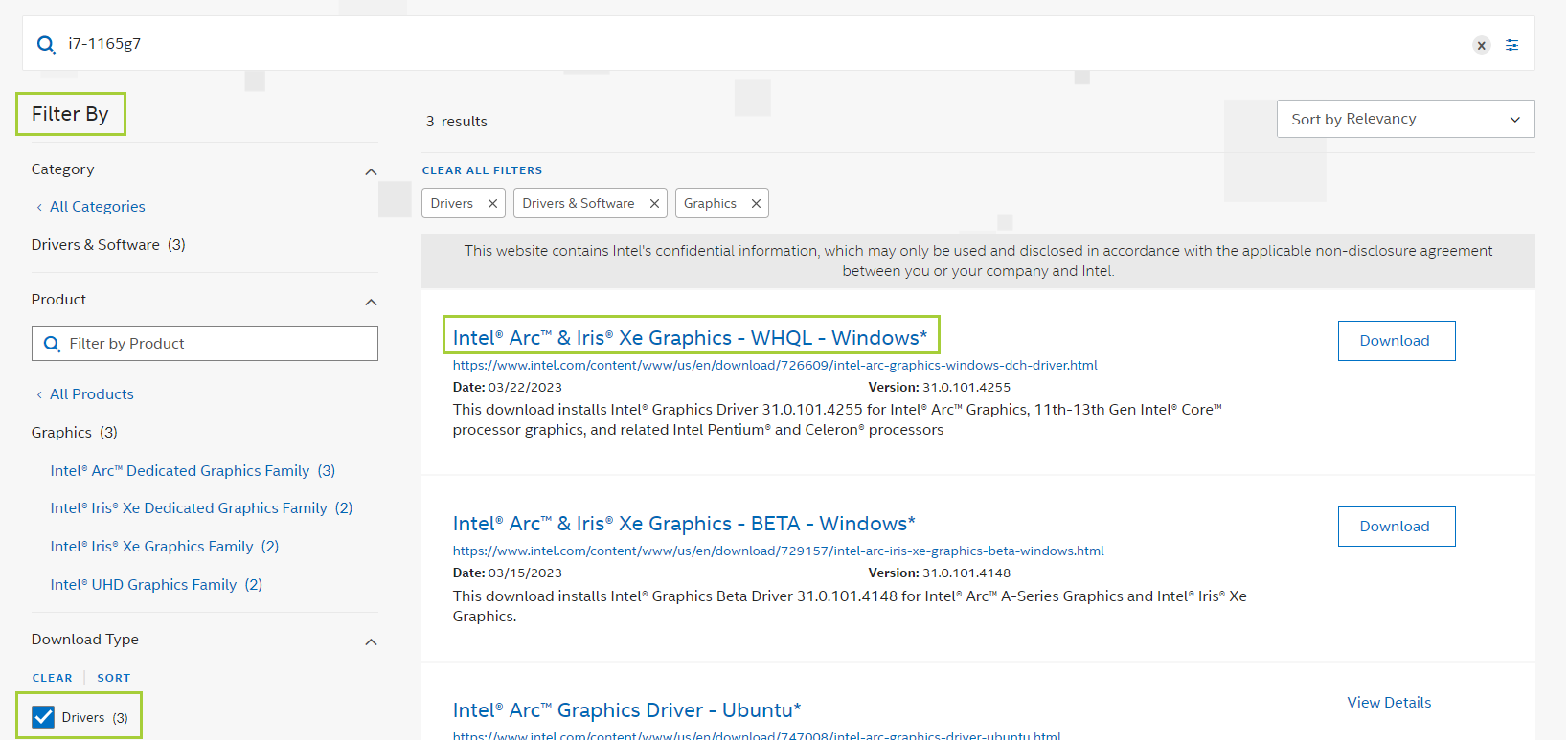
Bước 4
Nhấp vào Tải xuống và mở tệp .exe.
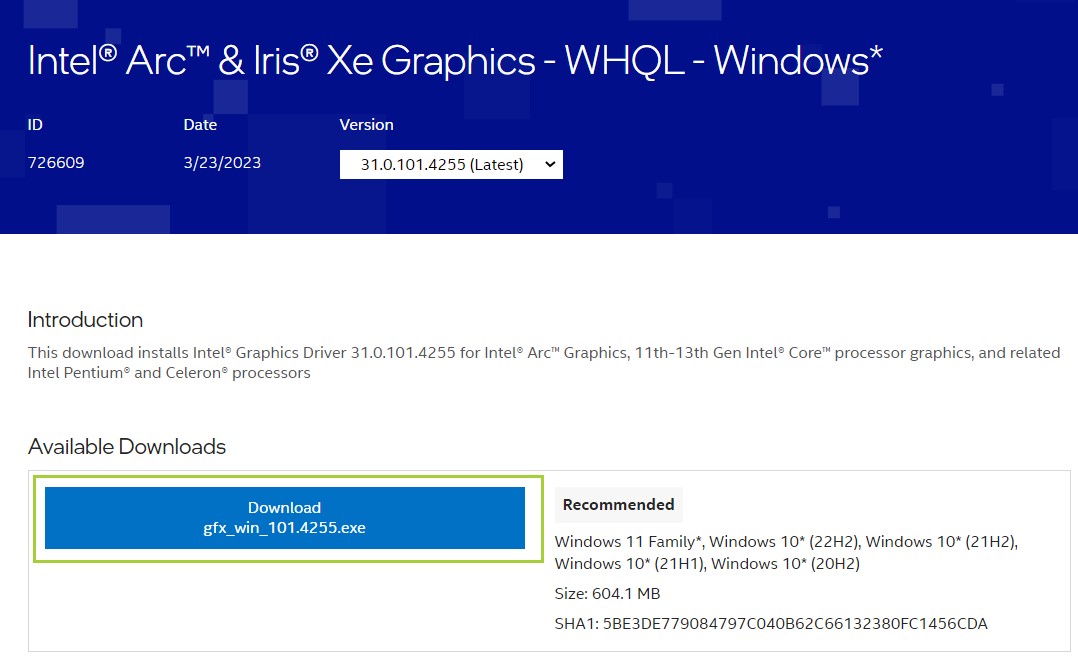
Bước 5
Trình cài đặt sẽ hiển thị trên màn hình.
Nhấp vào Bắt đầu cài đặt.

Bước 6
Làm theo các bước trong quá trình cài đặt cho đến khi trình cài đặt hiển thị Cài đặt Hoàn tất.
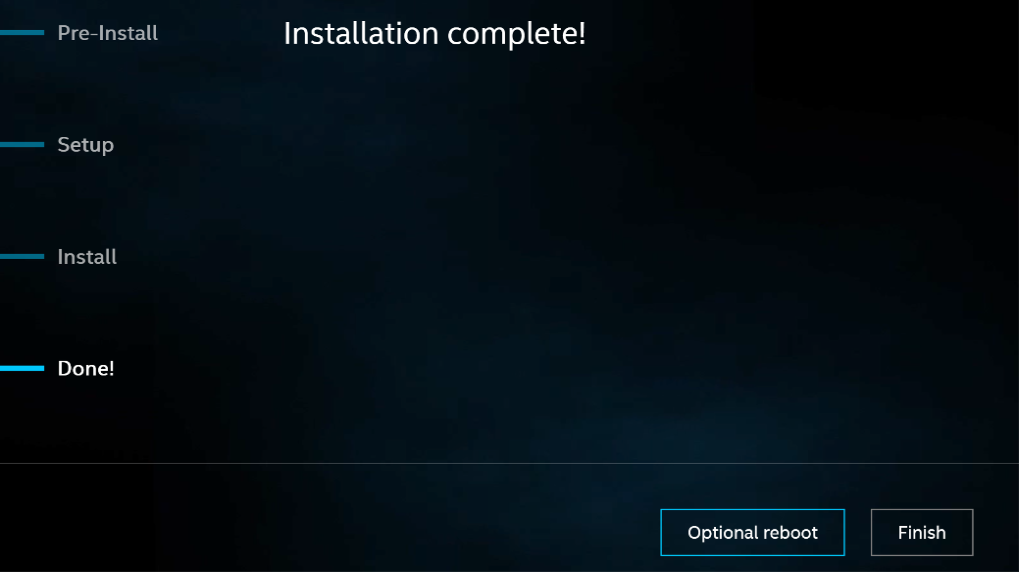
Xác nhận cài đặt trình điều khiển
Cách xác minh trình điều khiển đã cài đặt thành công
Sau khi chạy tệp .exe, hãy xác minh cài đặt bằng cách làm theo các bước dưới đây:
Bước 1
Mở Trình quản lý thiết bị.
- Nhấn phím Windows
 trên bàn phím của bạn
trên bàn phím của bạn - Bắt đầu nhập Trình quản lý Thiết bị.
- Chọn Trình quản lý thiết bị.
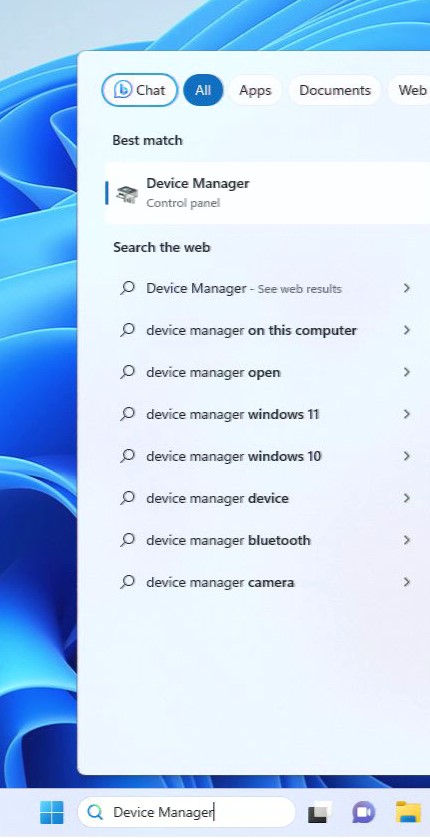
Bước 2
Nhấp đúp vào Bộ điều hợp hiển thị và nhấp vào thiết bị Đồ họa Intel .
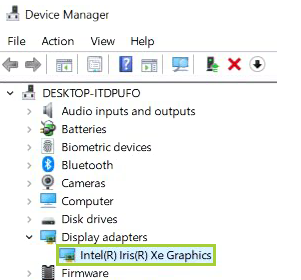
Bước 3
Nhấp vào tab Trình điều khiển.
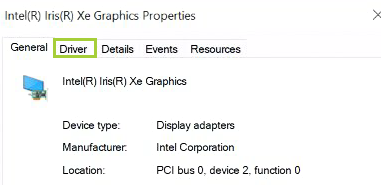
Bước 4
Xác minh rằng phiên bản trình điều khiển là chính xác theo trình điều khiển đã được tải xuống trước đó trong phương pháp 2.
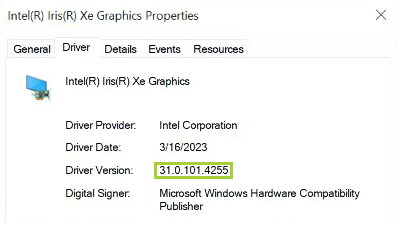
Nếu bạn gặp sự cố khi cài đặt trình điều khiển đồ họa sau khi thử các bước trên, hãy thử Trình hướng dẫn khắc phục sự cố dành cho Trình điều khiển đồ họa Intel® của chúng tôi để biết hướng dẫn từng bước về cách khắc phục sự cố này. Bạn cũng có thể liên hệ với Bộ phận Hỗ trợ của Intel để được hỗ trợ thêm.